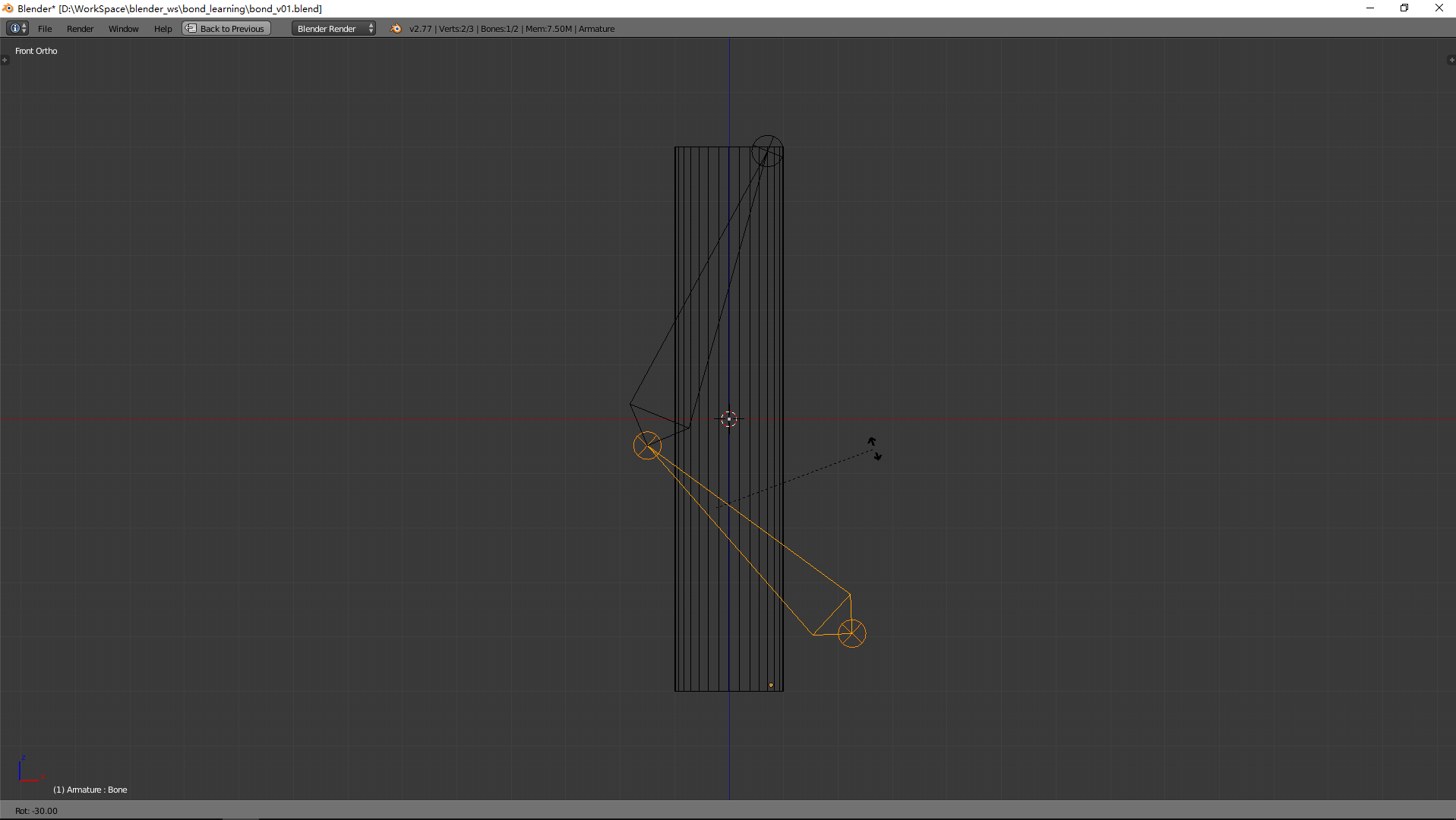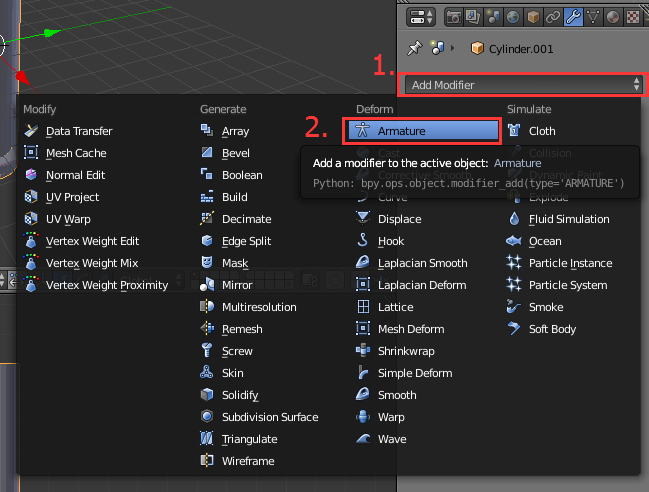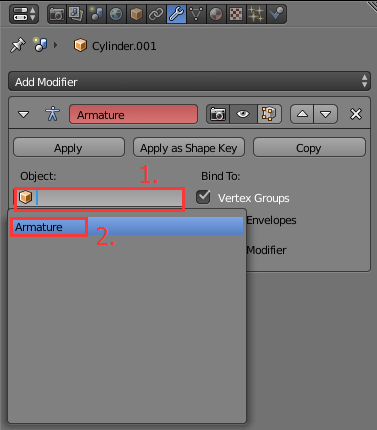Blender 基础 骨架 01
我使用的Blender版本:
Blender V 2.77
前言
本讲介绍: 骨架的基本使用方式。
骨架是角色动画里面最常使用的元素,它可以准确控制一个模型的变形,尤其是很复杂的模型。
我们现在先来建一个
圆柱体
,来示范一下
骨架
的
基本使用方法
:
骨架
的基本使用方式
Step 0 .
我习惯先将布局中的
灯
和
摄像机
放在最右下角的
可视化布局层
里面。详细的操作请见:
Blender 移动制定模型到自定可视化布局层里面
这一教程。
Step 1 .
在场景中,创建一个
圆柱体
:按组合键:
Shift + A
弹出下面的
Add
工具栏,选择里面的:
Mesh
(网格 / 模型) ->
Cylinder
(圆柱体)
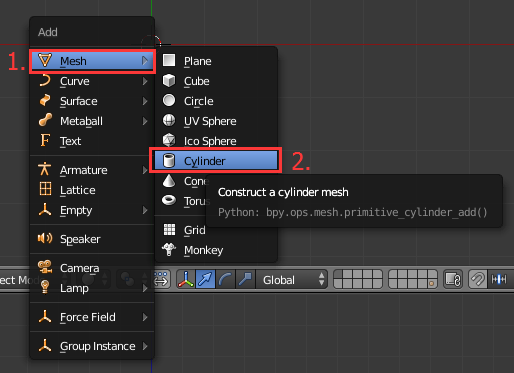
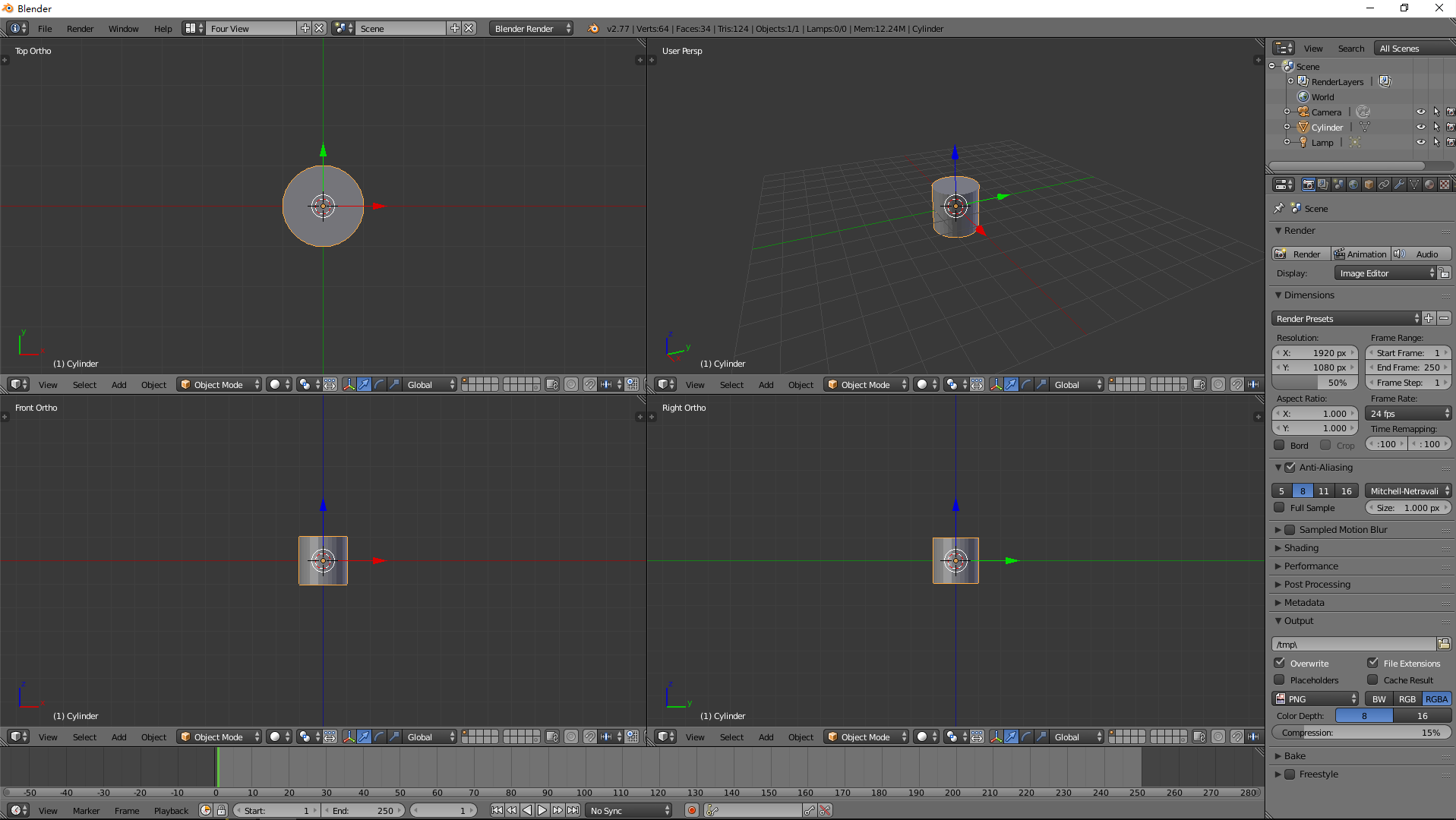
Step 2 .
重设圆柱体参数:将
鼠标
放在其中一个视图里面,按键盘上的:
T
,在弹出的视图右边栏中,设置刚刚添加的圆柱体的参数:(长度(Depth)增加到10.00左右;不要 圆柱体的上下两个面,所以将这
Cap Fill Type
项选择为:
Nothing
,现在圆柱体变成了一个空心的桶状。其他的参数不变)
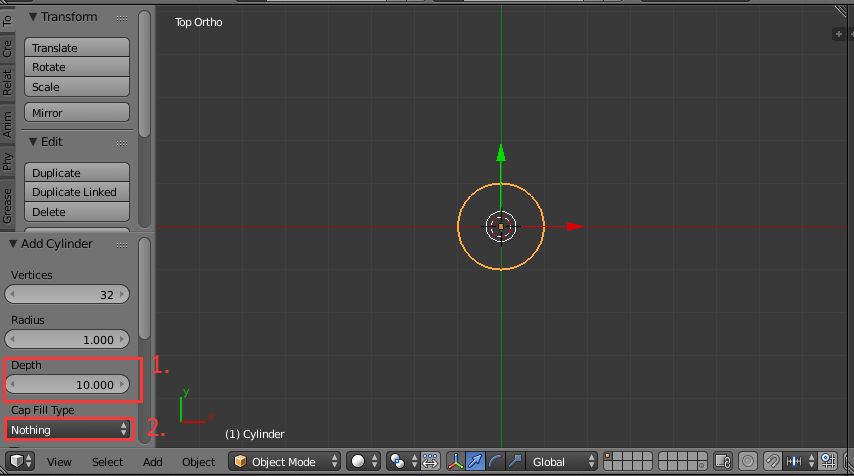
Step 3 .
1. 按键盘上的
Tab
键 切换为
编辑模式
。
2. 在全选或者没有选中模型都无所谓,按组合键:
Ctrl + R
(look cut),并将鼠标
移动
到圆柱体表面位置(这时,会在圆柱体中间位置出现一条紫色的线)。
3. 滚动鼠标
滚轮
(或者按键盘上的:
Page Up
),增加等分节数,将圆柱体切成11等分(差不多就行)。
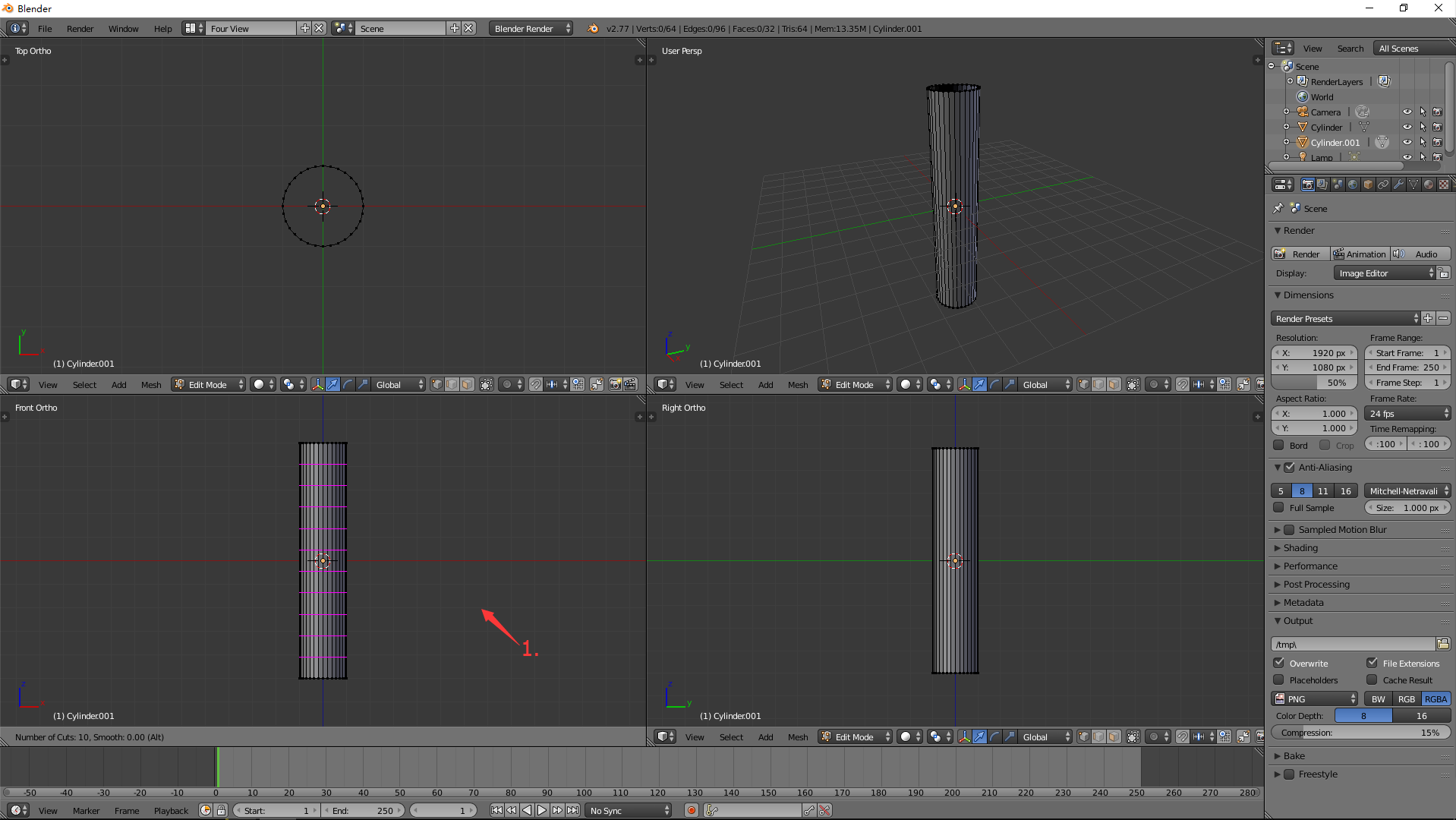
-
点击鼠标
左键
确定。这时
紫色
的线变成了
黄色
,
上下
移动鼠标,可以控制黄色的线上下方向竖直移动。
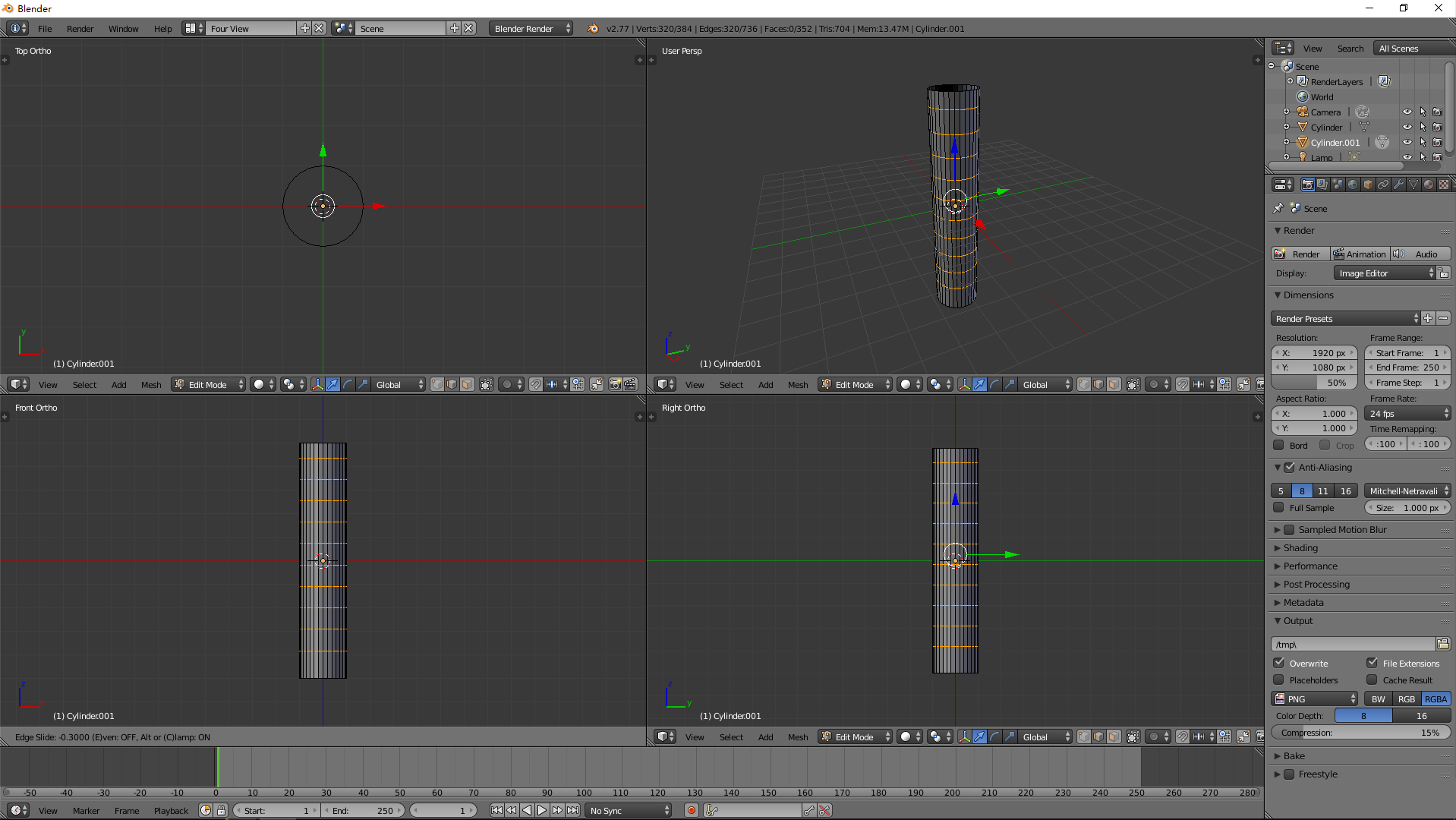
-
这时点击鼠标
右键
,黄色的线会回到默认的位置(或者:你也可以将
黄色的线
移动到你满意的位置后,按鼠标
左键
,将其固定)。现在完成的切割等分,如图1的样子:
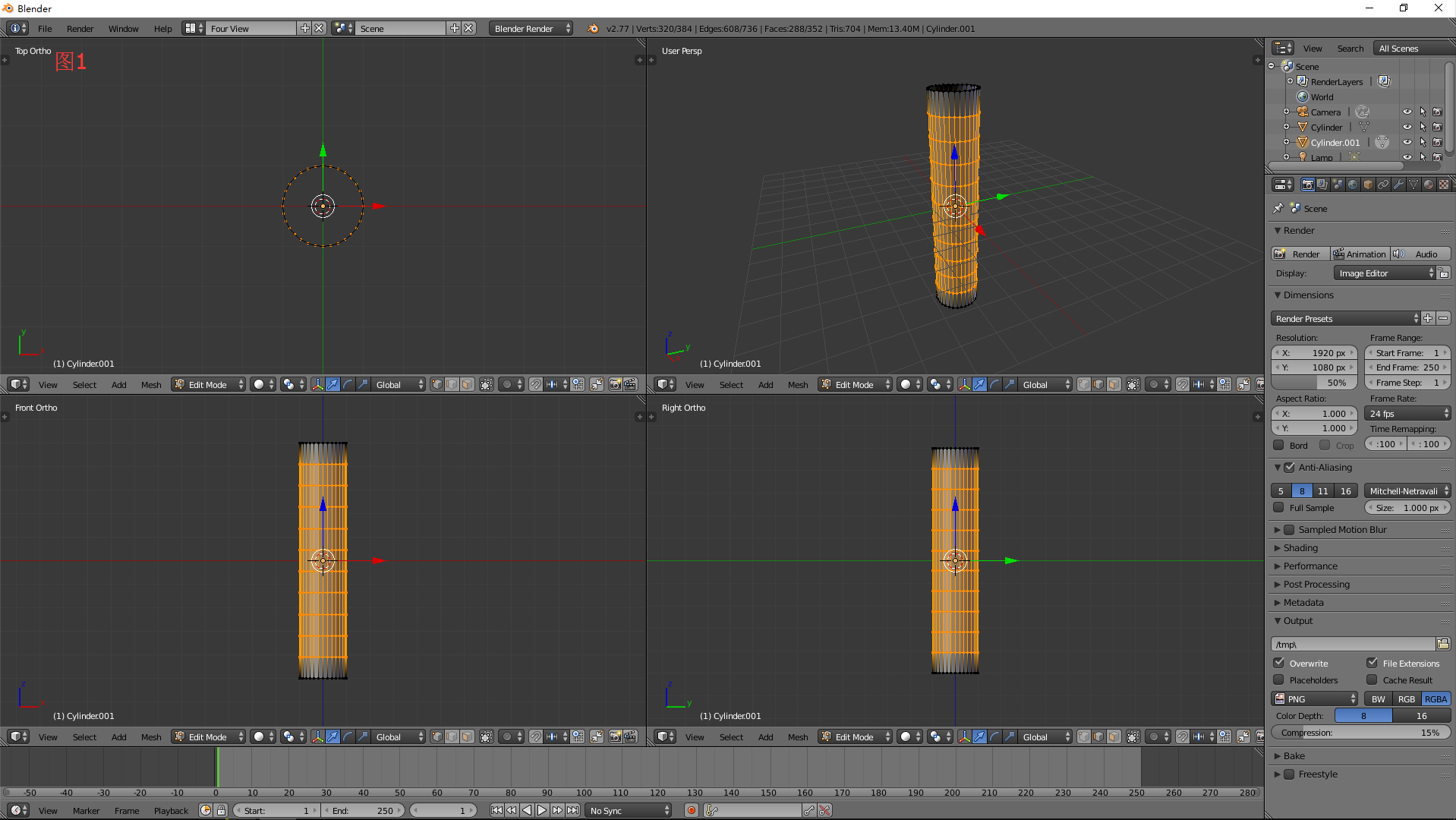
Q:
为什么要切这么多节?
A:
是因为,我想要弯曲这个管子。所以需要有足够多的节数,才能把它弯曲的比较漂亮。切的节数不要太多,也不要太少。
骨架控制的特点就是:一次可以控制非常多的点,而且它在关节的部分采用的是分配控制的方式。解释:它在两个骨架之间,制造部分影响力,这样模型在弯曲的时候,不会看起来很生硬。
现在我们进入正题:怎么建立骨架:
Step 4 .
1. 按:
Tab
键,切换到
物件模式
(Object Mode)
2. 按:
Shift + A
,选择:
Armatrue
(骨架) ->
Single Bone
(单个骨头)
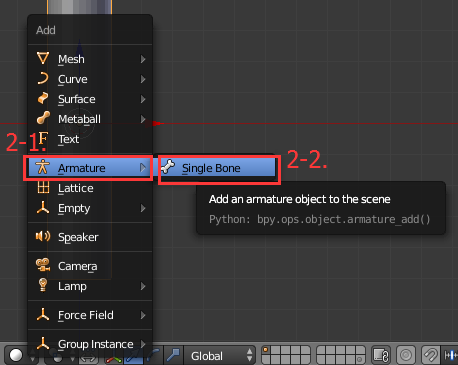
-
(现在你还看不到刚刚添加的
骨头
),按键盘:
Z
键,切换为
线条显示
.(现在,你就可以看到刚刚添加的
骨头
了) -
鼠标放在
正视图
里面,按组合键:
Shift + 空格
,将这个视图窗口切换为最大显示。滚动鼠标
滚轮
可以放大缩小场景:(现在你能清晰的看到,这个像
锥型
的东西,就是刚刚我们创建的骨头。)
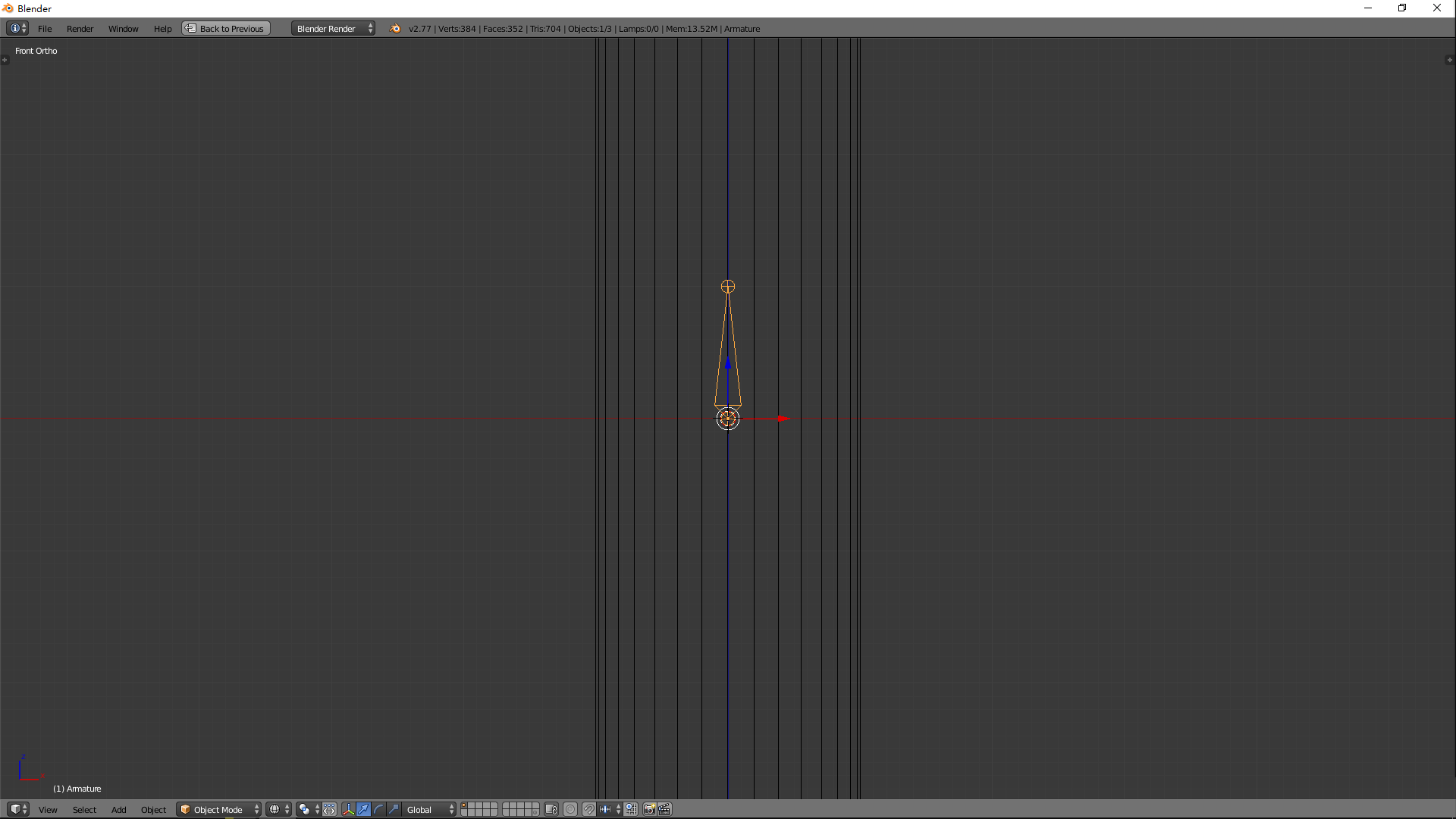
-
骨头被选中的状态下,按:
G
键,移动骨头。将这个骨头移动到圆柱体下端的地方:(辅助操作:按住
Shift
键 + 鼠标
中键
+ 移动鼠标,可以
平移
场景)
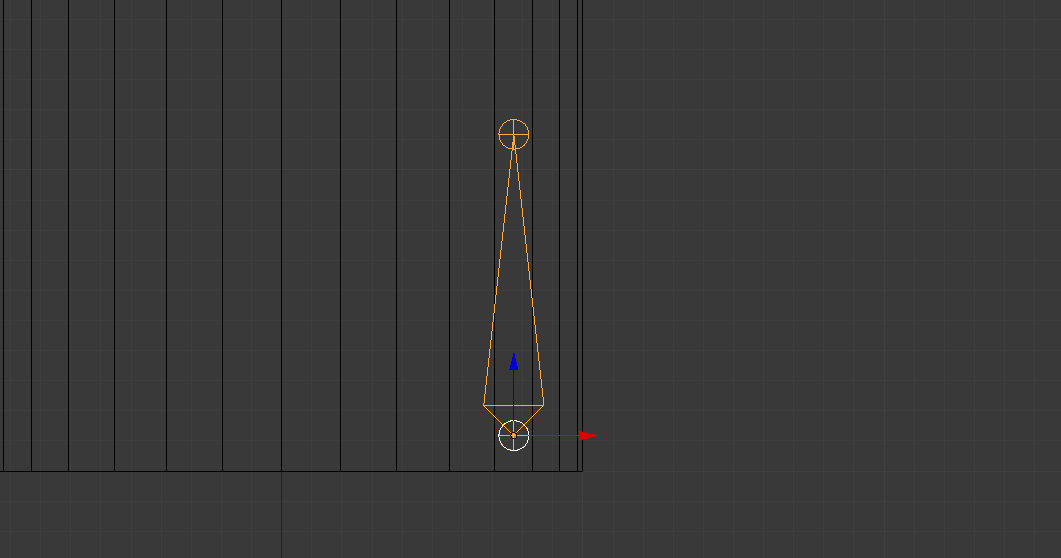
Step 5 .
按键盘上的:
Teb
键,进入
编辑模式
。我们来看一下这个骨架的结构,这个骨架,除了一个
锥型
的身体外,还有一个头和一个尾。(辅助键:鼠标
右键
可以选择
骨架
的
头
或
尾
。)

鼠标
右键
选中骨架的
头
或者
尾
之后,
按住
鼠标
左键
,就可以推动骨架的
头
或者
尾
,你拉的越长,骨架的身体就越长。
Step 6 .
我们现在要把这个骨架散布在这个圆柱体内,所以,我们现在要抓住这个骨架的
尾端
,把它移动到圆柱体大概中间的位置,稍微呈现一小角度:(为什么要把这个骨架放斜,我们之后会解释)
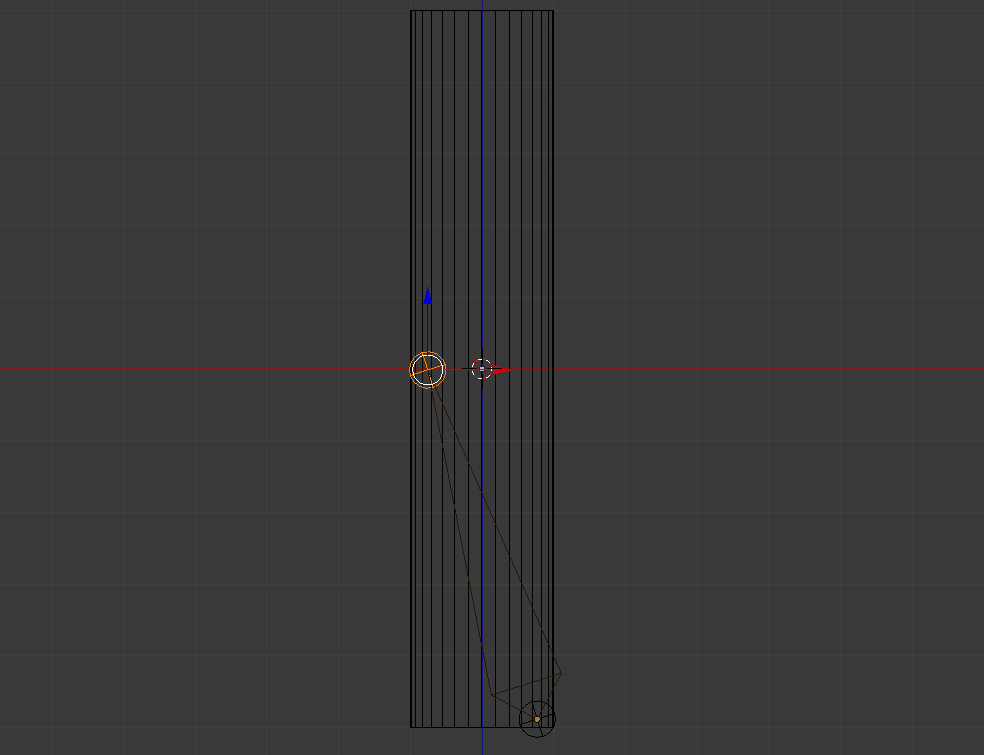
Step 7 .
我们现在要添加另外一只骨架,要把它跨过圆柱体的顶端。
1. 操作跟我们建模时用的
Ecx chu
工具一样,鼠标
右键
选中当前骨架的
尾部
,按键盘上的字母
E
。当我们按下字母
E
的时候,移动鼠标,你会看到,在
原骨架的尾端
长出了一只骨架。
2. 将新长出的骨架的尾端放到圆柱体的顶端位置,按鼠标
左键
固定它,如下图:
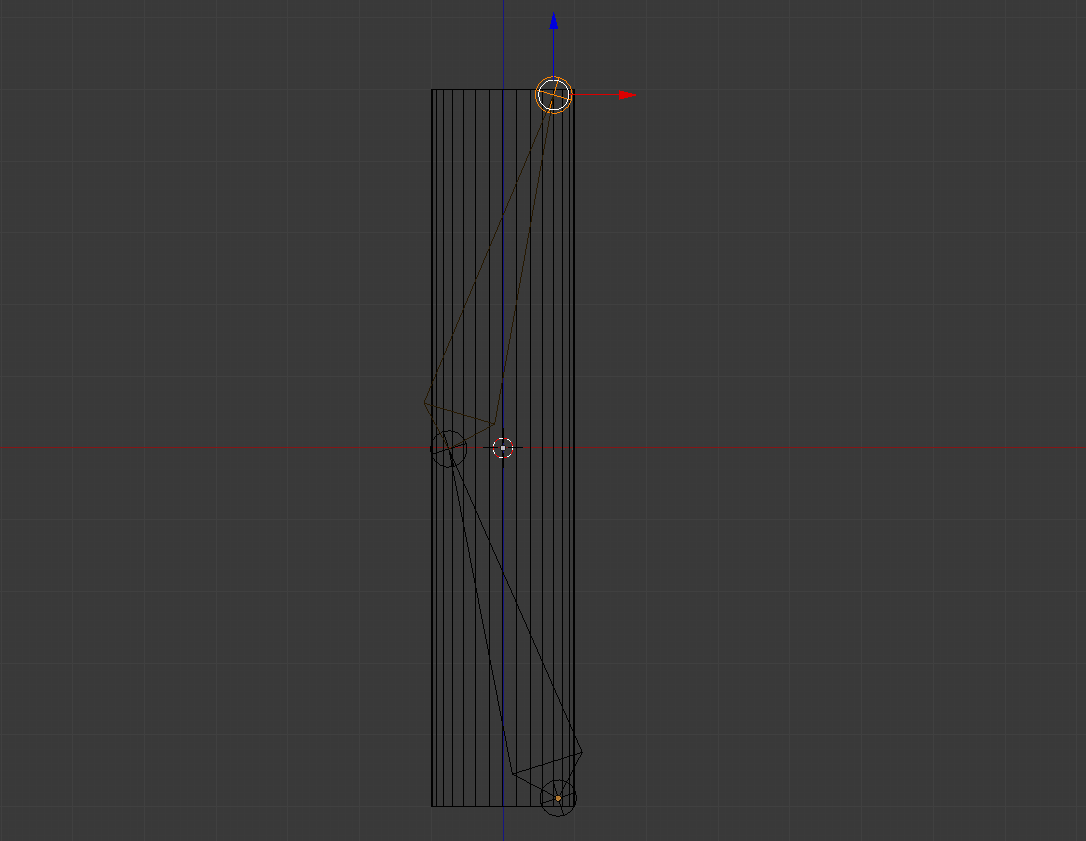
这样,我们给圆柱体添加的骨架,就完成了。现在我们按
Tab
键,回到
物件模式
(Object Mode),你可以看到,这个骨架现在是包含了两个骨头和三个关节(或叫:节点)。
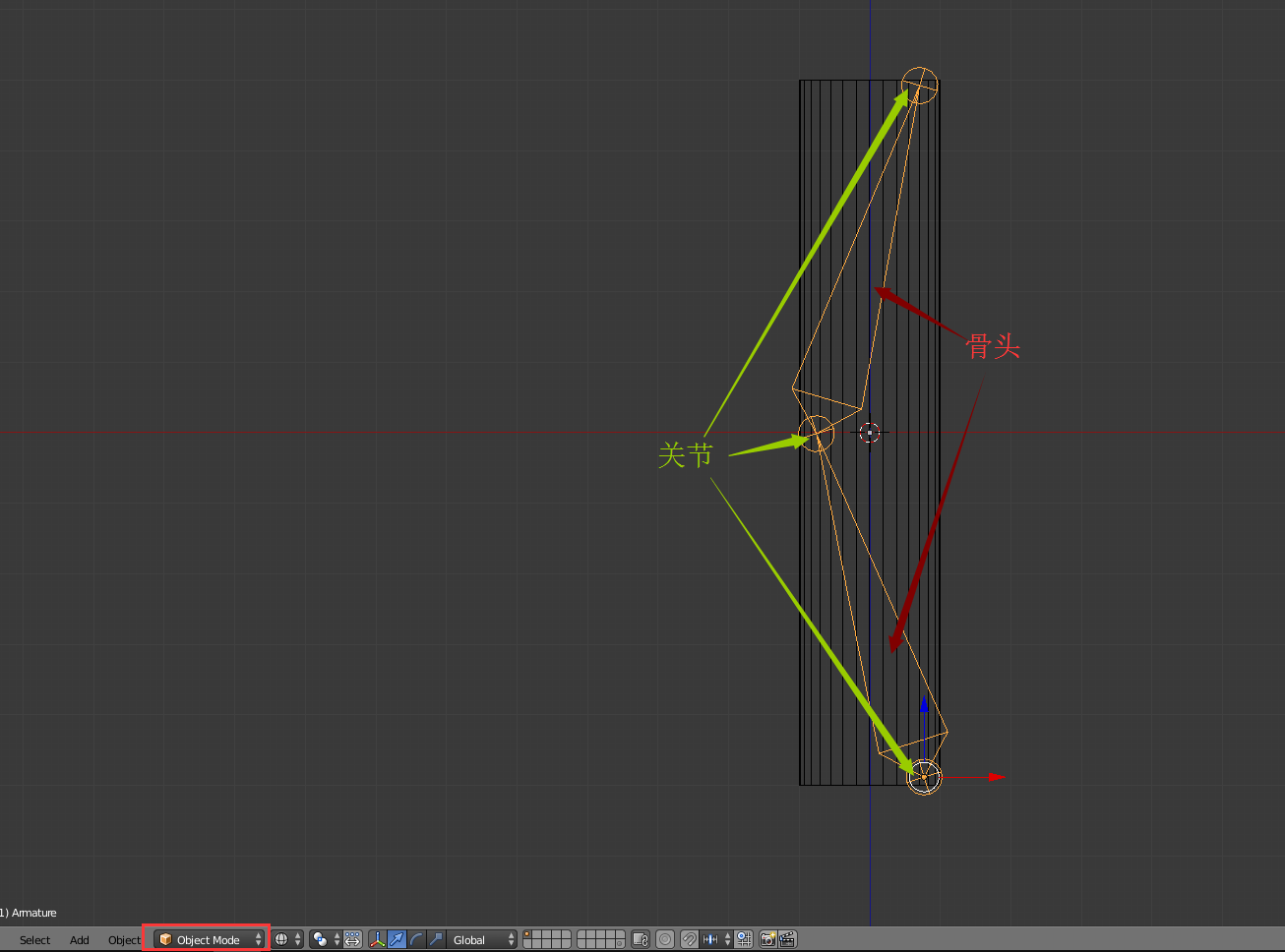
现在我们要如何控制这个骨架呢?
假如我们现在
转动
这个骨架的话,你可以看到,在
物件模式
(Object Mode)下,你只能绕着
下面骨头的头这个节点
为转点,进行转动:
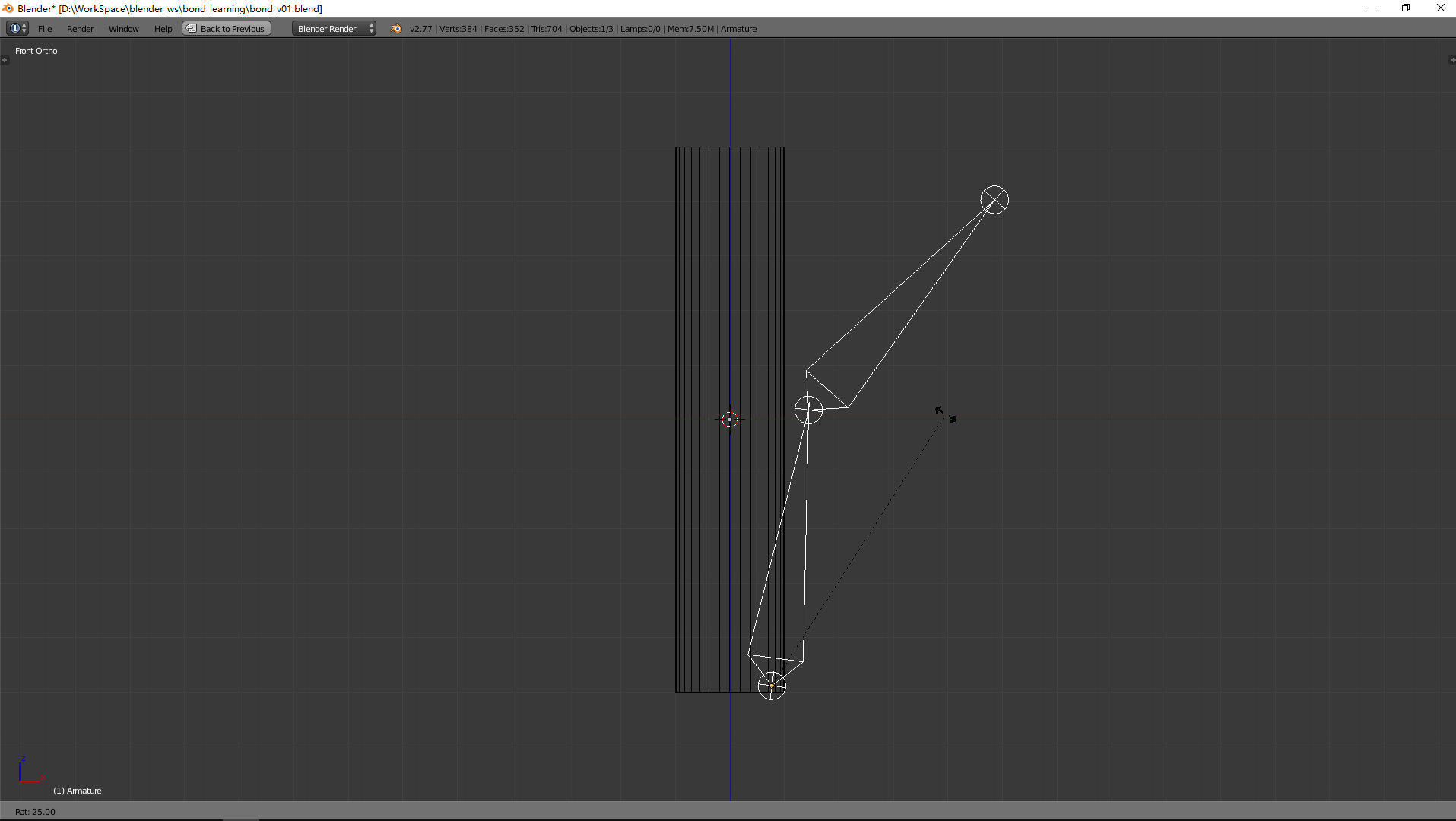
假如我们进入
编辑模式
(按
Tab
键进入),我们
鼠标右键
选中骨头,按
R
旋转它,我们使用可以选择骨头的;
现在选中
关节
(除了子阶层骨架的尾关节),按
R
旋转它,我们不能旋转关节。可是我们希望使用
关节
来调整骨架。
那么,怎样才能通过关节来调整骨架呢?
我们可以在下面的
选单列
里面可以看到,当我们选中骨架的时候,选单列里面的项会改变,其中会多出来一个项:
Pose Mode
。
Pose
的意思就是:摆姿势:
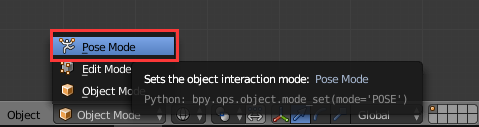
现在我们可以选择
Pose Mode
。当我们选择
Pose Mode
时,我们在使用旋转工具(快捷键:
R
),现在就可以按照骨架的关节的位置来旋转 :

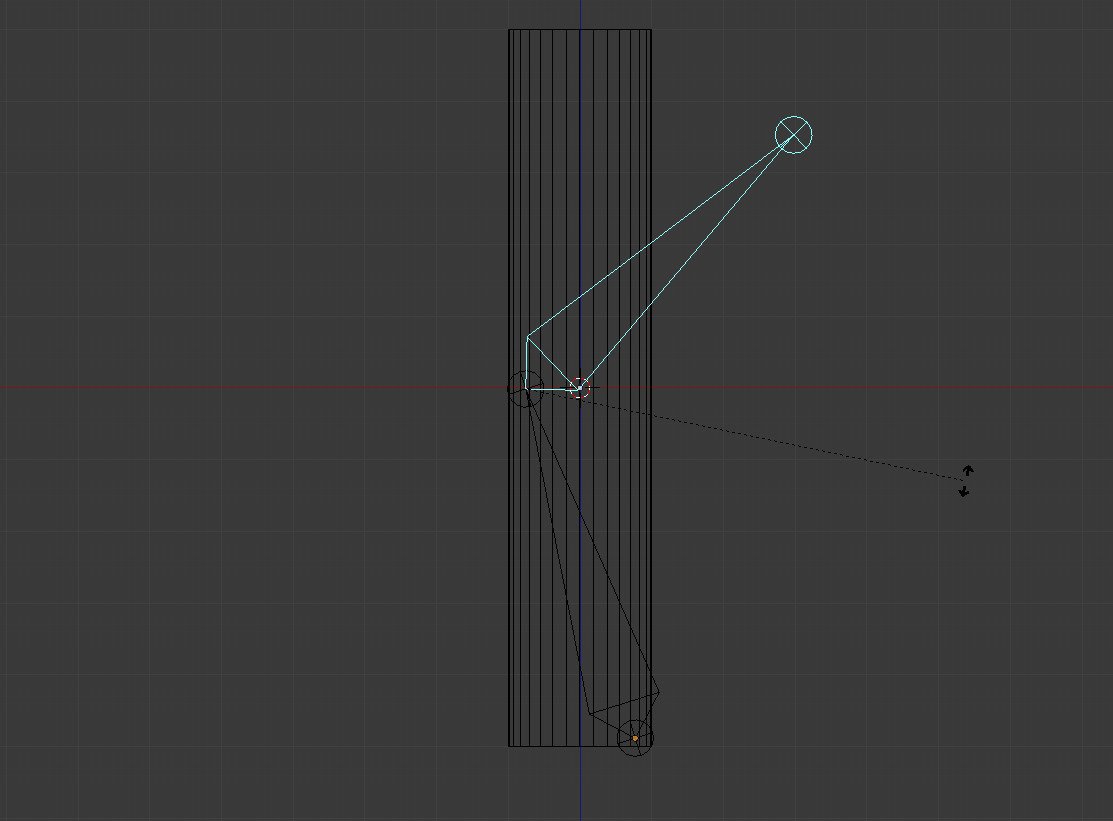
一个逻辑:
骨架有
父子阶层
的关系。所以第一节建立的是父阶层,第二个建立的子阶层:
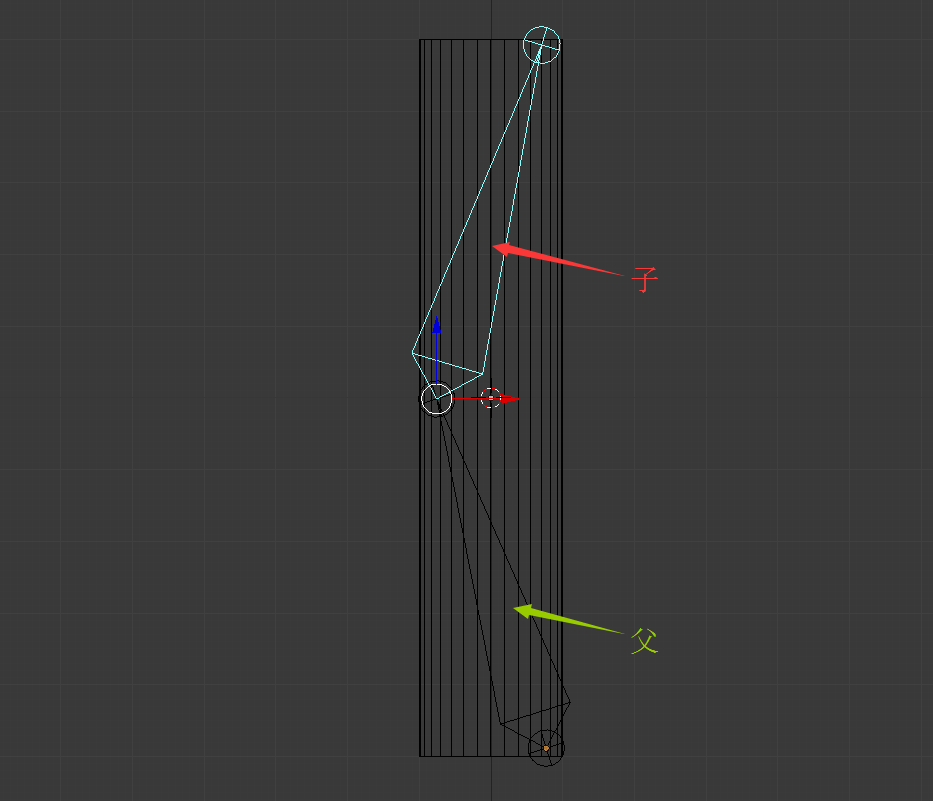
所以,现在我们选中
父阶层
,转动(快捷键:
R
),
子阶层
会跟着它动,整个子阶层会被父阶层牵着跑:
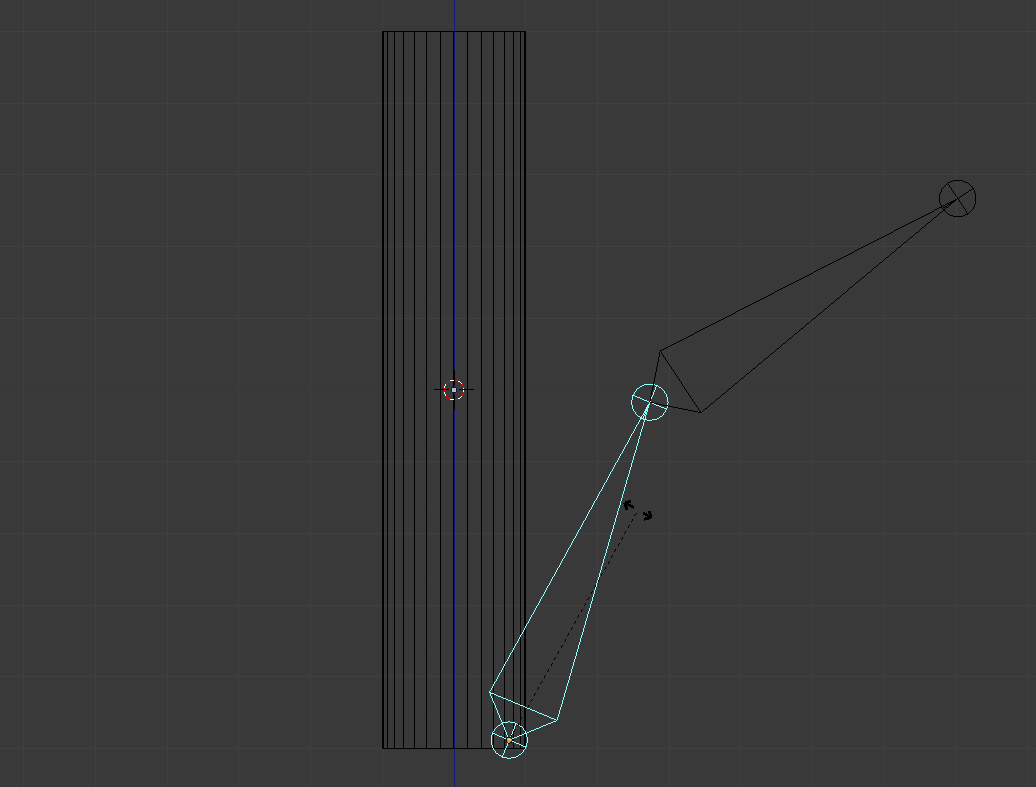
当我们选中
子阶层
时,转动,不会影响到
父阶层
:
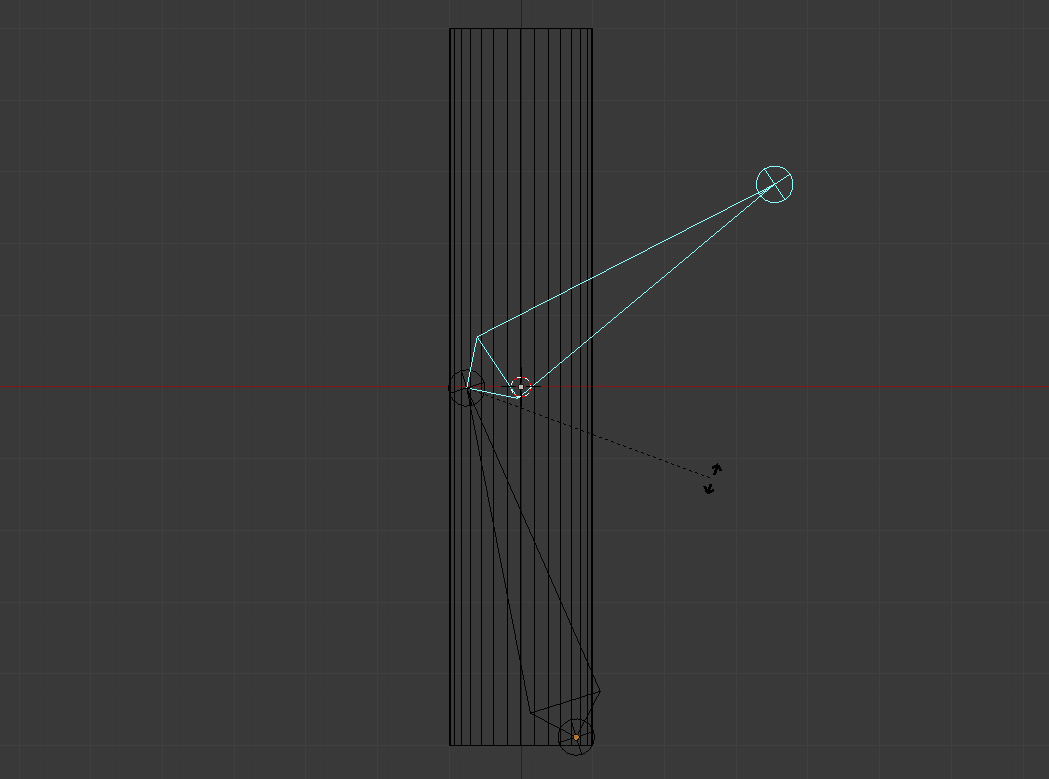
重点来了:现在我们怎样将
这副骨架
跟
这个圆柱体模型
产生关系?
Step 8 .
1. 首先我们选择这个圆柱体模型,
2. 然后按组合键:
Shift + 空格
,回到四视图布局场景,
3. 现在点击
Blender
窗口
右边框
里的
Modifiers
(边修器):
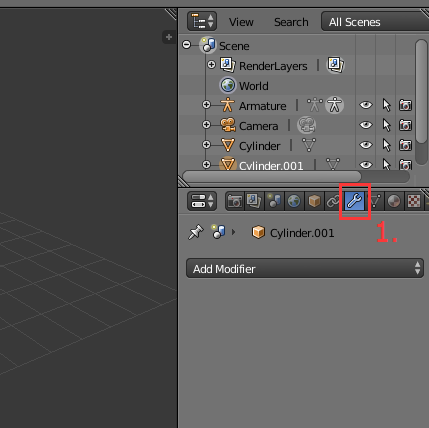
-
我们给这个模型增加一个
Modifiers
,这个
Modifiers
是:
Armature

-
我们点击
Object
,它会弹出一个下拉选单,选择里面的:
Armature
。(这个
Armature
是
Blender
里面内建的名称,当我们建立一副骨架的时候,它就会自动为骨架建立一个叫
Armature
的名称。) -
将
Bind To:
里面的
Bone Envelops
复选框
勾选
:
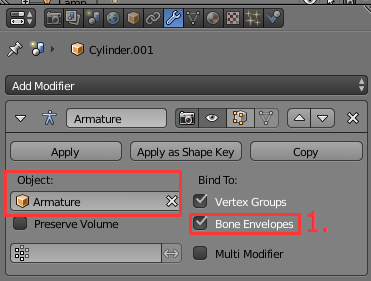
顺便一提:虽然骨架建立了两节,但实际上,我们切换到
物件模式
(Object Mode),
骨架
在
物件模式
下,不管你对这幅骨架里面建立多少节,只要是同一组骨架中延伸出来的,它全部被视为是同一个物件。它内定的名称就是:
Armature
。你可以在这里看到:
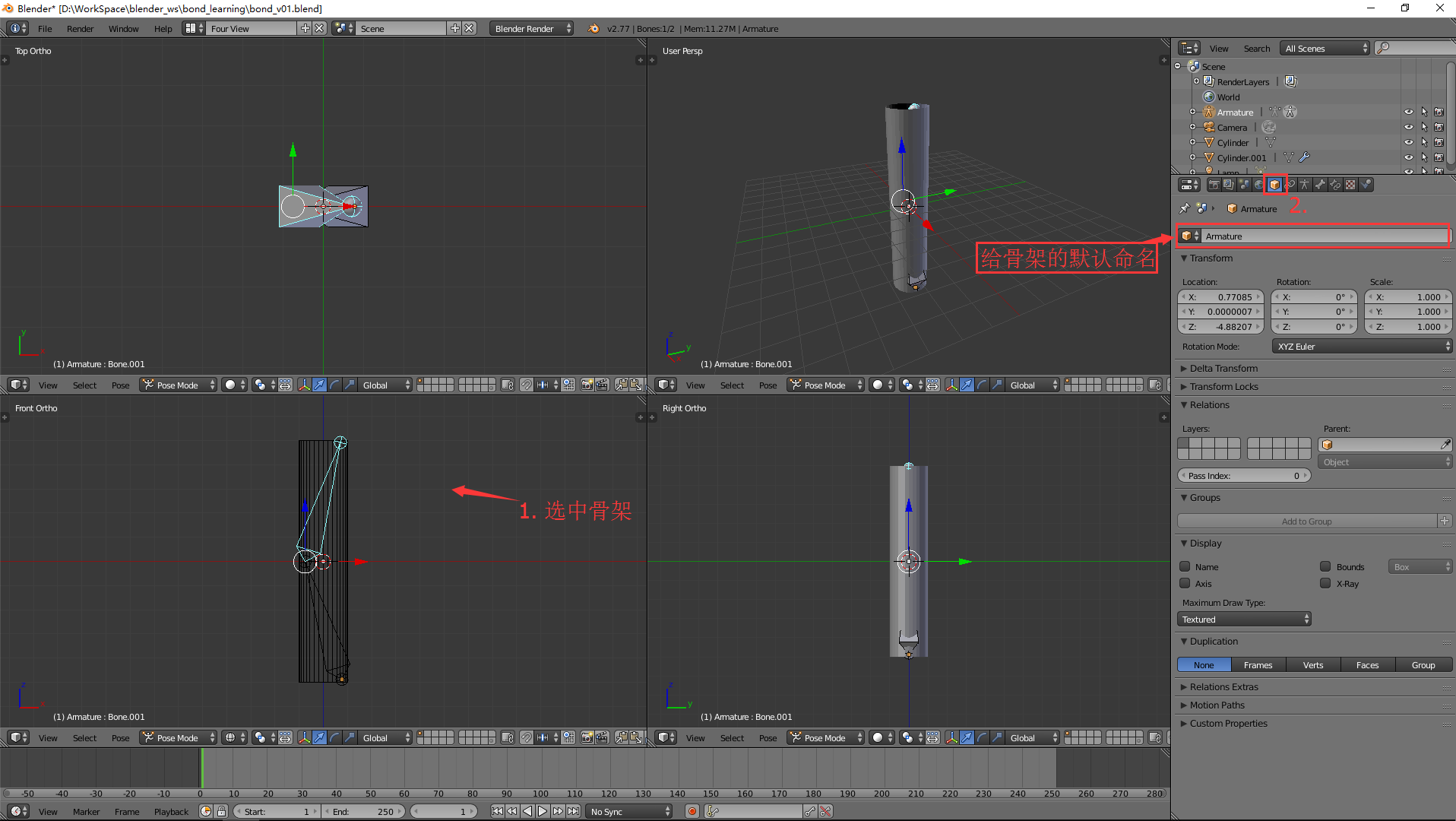
- 我们现在回到
Pose Mode
下,随带一提,这里也有快速键:
Ctrl + Tab
,可以在
Pose Mode
和
Object Mode
之间进行切换。- 在
Pose Mode
和
Object Mode
下,按
Tab
键,会在 当前模式 和 编辑模式(
Edit Mode
)之间进行切换。当你使用快捷键不是很熟练的情况下,我还是建议你在选单列中使用鼠标点击进行模式的切换,这样不容易出错。
Step 9 .
现在我们在
Object Mode
下选中骨架,按
Ctrl + Tab
切换到
Pose Mode
下。我们现在选择上面这个骨头,按
R
使用旋转工具转转看,大家可以看到,现在这个圆柱体模型已经被影响到了:
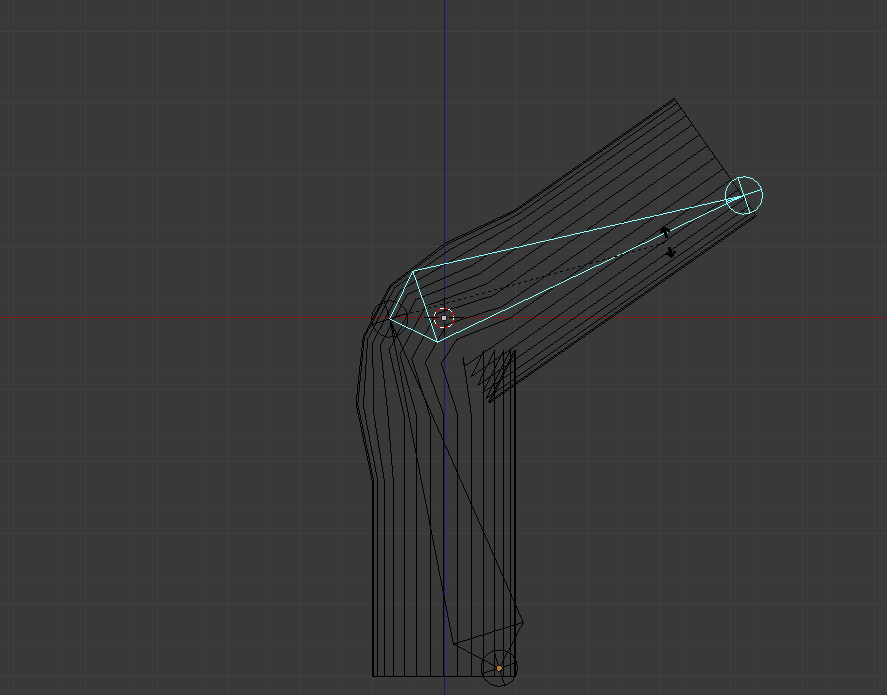
有的朋友,可能会看到圆柱体模型的有些表面没有控制的很好,比如像下面这样:
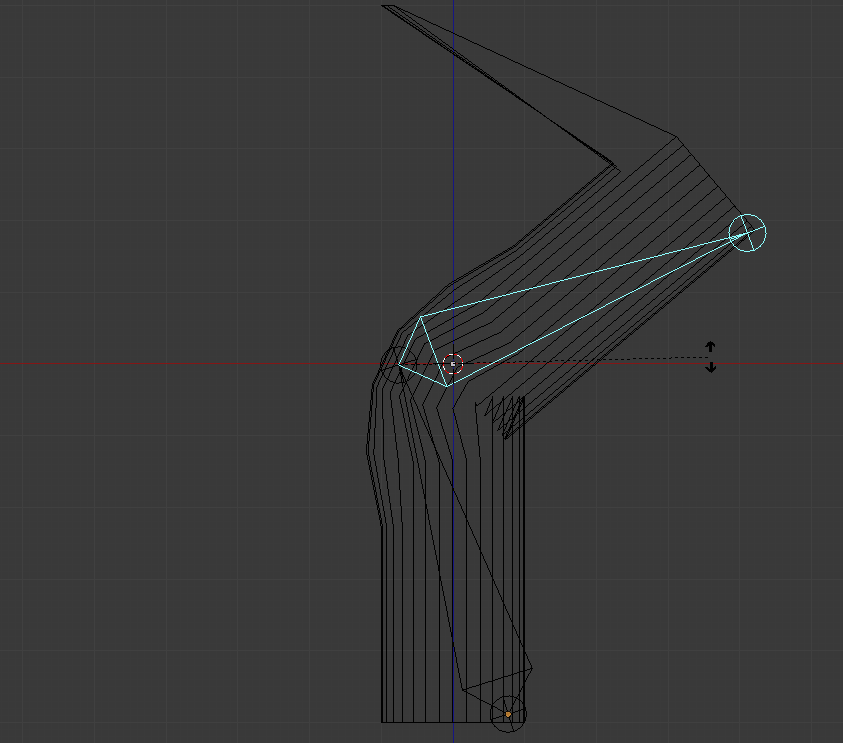
出现这种情况的
原因
是:因为骨架
内定的影响范围
可能不够足以涵盖到圆柱体左上角这边的表面。
但是没有关系,我们可以使用很多种方式来修整,我现在就用最简单的方式:
Step a .
按
Tab
键,进入
编辑模式
。选中上面的关节(子阶层骨架的尾关节),稍微向左边移动一些:
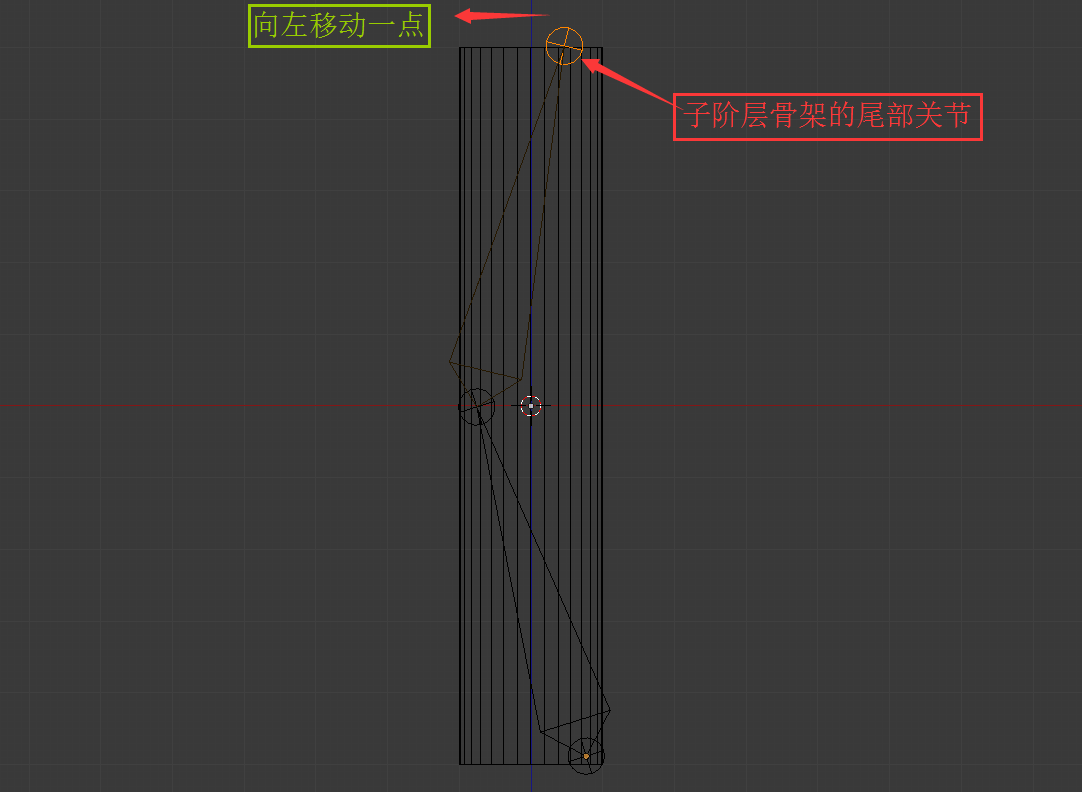
Step b .
现在,在按一下
Tab
键,回到
Pose Mode
, 再试着旋转(快捷键:
R
):
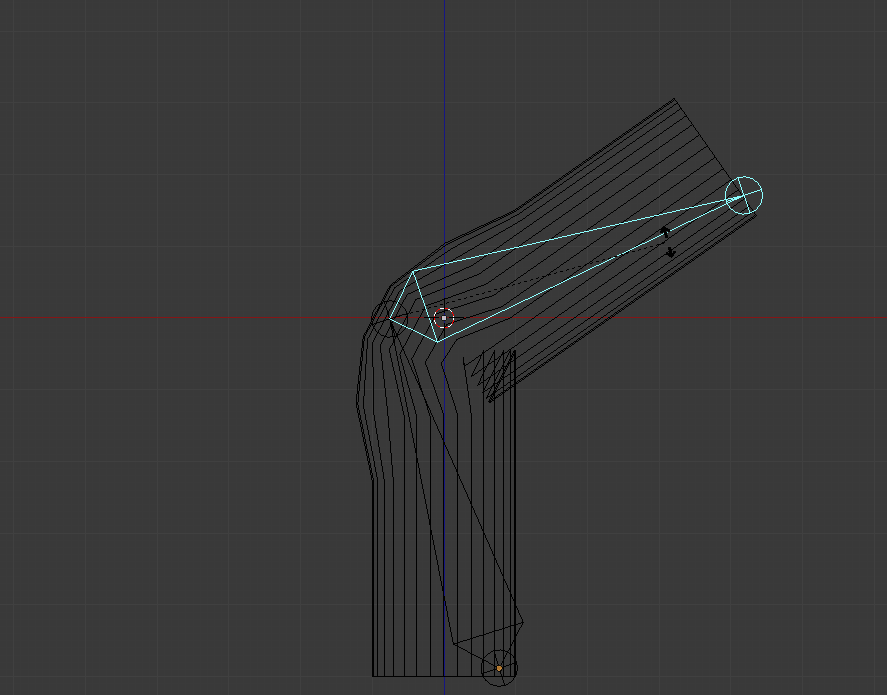
解释: 现在上面的骨头向左移动了一点,所以使
骨头的影响范围
把
左上边的表面
给涵盖进来了。当然,这是最简单的做法,我们后面教大家更专业的做法。
同样的道理,你在
Pose Mode
下,选中
父阶层
的骨架,进行转动(快捷键:
R
),如果你需要下面这幅图的问题,比如像下面圈圈里的地方也需要修整。这个地方,出现了与上面同样的状况,
圆柱体右中部
也是没有涵盖到的表面 。
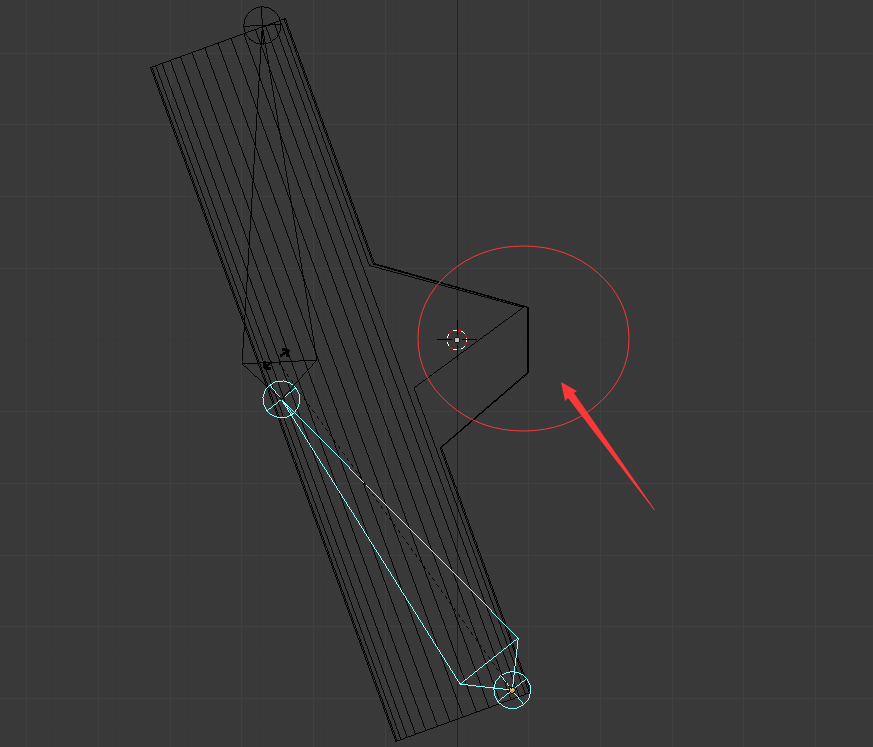
修整的方法也和上面一样:按
Tab
键,来到
Edit Mode
,选中两个骨头中间的关节,向右移动一点点就可以。修整完成后,按
Ctrl + Tab
回到
Pose Mode
。选中父阶层骨架,按
R
转动它:(效果不错)

总结
现在我们就可以体会到了,假如我们现在有一个骨架,然后让这个骨架和我们的模型产生关联关系之后,我们就可以使用骨架来控制模型的移动。
注意:
1. 我们在
Pose Mode
下面
移动
骨架,是控制了这个骨架的动作。(没有改变骨架的本身设定的位置。)
2. 如果你想
编辑
骨架的设定位置,你必须按
Tab
键,切换到
Edit Mode
下。在
Edit Mode
里面才是真正的
编辑
这个骨架。
转载于:https://www.cnblogs.com/aobosir/p/5928604.html