实战:真正服务器端部署jsp项目经验总结与记录(完整过程从0到10适合对服务器端部署0经验新手)
jsp+tomcat+mysql项目部署到真正服务器; 服务器mysql安装; 服务器jdk安装; 服务器tomcat安装; 服务器sql文件管理; 服务器jsp项目与服务器mysql连接;
将项目与域名进行绑定的相关教程已经更新,
网址
-
第一步是安装jdk,jdk应该是所有需要安装的软件中最先安装的。
jdk具体如何安装可以参考
这篇
我截取了可以参考的部分 1. 装JDK ,我从本地右键复制一个jdk,然后到远程桌面的C盘下面,鼠标右键粘贴(我是直接在服务器端用浏览器下载的,要保证版本与你本地开发环境所使用版本号相同。如果不同,但本地实验过不会出bug,那也可以)安装即可,选项一般选默认就行 2. 配置一下JAVA_HOME--》系统高级设置->环境变量->系统变量新建->变量名JAVA_HOME->变量值jdk目录且最后不带分号 -
第二步是配置tomcat,一般官网下载下来都是zip包,解压到c盘就行。在tomcat的bin目录双击startup.bat启动tomcat服务。在浏览器中输入
http://localhost:8080/
如出现tomcat的首页则说明tomcat已经成功启动。但很多时候都需要tomcat开机自动启动。下面简单介绍一如何在win server设置开机自动启动。新建系统环境变量:CATALINA_HOME,值为你的TOMCAT的目录,最后打开Path,添加变量值:%CATALINA_HOME%\bin; 然后打开cmd,将tomcat目录中bin文件夹中的service.bat拖进小黑框,回车,若显示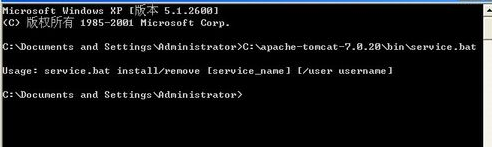
说明一切ok可以进行下一步。如果不是这样,那便是安装tomcat的那个路径错了或者环境变量配错了,请检查。之后cmd窗口键入
service.bat install Tomcat
或者
service.bat install
输完然后按Enter键,出现如下类似窗口,便成功了。最后->服务->Apache Tomcat->右键点击,选择启动,再在属性中将启动类型改为”自动”
再将你本地tomcat的webapp中的项目文件夹复制进远程桌面下c盘中tomcat目录的webapp即可。
-
第三步是安装mysql,参考我之前的
这篇
博客,如果
net start mysql
在路径为system32文件夹内的cmd中不能正常启动试试用cd命令切回bin文件夹再试一下,多走几遍就通了。至于导入sql文件,需要从本地用mysql管理工具(如navicat)导出,然后存到服务器上再使用服务器上的mysql管理工具(如navicat,服务器端mysql管理工具自行安装,这里不赘述)导入即可
导入方法我简要描述一下(以管理工具为navicat为例) 1. 先按照我上面给的博客在mysql中配置连接。然后在navicat中建立连接。连接名随意,我取名为localhost_3306,密码一栏取刚改的密码。这个时候不要着急点确定,点击“连接测试”,人品好的都不会报错。然后关闭对话框,在左侧导航栏双击已经建立的localhost_3306连接名可以看到他变绿了 2. 这时右键点击这个绿名字选择新建数据库,数据库名称与你jsp项目中jdbc中传进去的数据库字符串名字相同,字符集因人而异,我选了GBK,点击确定 3. 然后双击新建好的数据库使它变绿,接下来找到已经传到远程桌面中的.sql文件,拖到这个数据库里面。弹出的对话框中一般不改什么,就改一下编码,与之前的编码一样,如我的是GBK。 4. 完成后关闭,数据库右键选择刷新,sql文件应已成功导入“表”中 5. 至此数据库导入结束现在在服务器端浏览器输入
http://localhost:8080/xxx
如果可以正常打开你的项目,则也应该已经可以从本机访问服务器中部署好的网站了。若访问不了没准是服务器tomcat还未启动。
遇到的问题与解决方法
-
服务器端的navicat连接数据库的时候如果按照我的博客修改过密码,会报错1862。
解决办法使用
mysql -h localhost -u root -p
登陆进mysql后键入
SET PASSWORD = PASSWORD('root');
,将密码修改为root,这时候navicat中密码改为root就可以登进去了,如果与自己jsp项目中的密码字符串不一样了也没关系,重复这一步,再把密码改为你想要的,与项目中连接数据库文件一样的密码即可。现在已经可以正常连接了,只是一个小bug不必惊慌。 -
服务器端浏览器可以
localhost:8080/...
访问但是外网不能
ip:8080
访问的解决:增加TCP8080端口在系统防火墙入站规则中选新建规则->点击添加端口->规则适用tcp->指定本地端口为8080->下一步->下一步->给端口定义名称:web,描述为8080.
-
服务器如何打开ping
Windows防火墙 -> 高级设置 -> 入站规则 -> 在列表里找到“文件和打印机共享(回显请求 – ICMPv4-In)” -> 右击选择启用规则,并在其属性里设置为‘允许连接’-> 确定 -> 大功告成。要禁止ping,去掉勾选即可.
-
访问时发现自己html格式解析不对需要修改源码
遇到小的html问题,那种加点东西减点内容的,可以直接在服务器远程桌面里面tomcat文件夹webapp中项目文件的源码用记事本修改的,修改完再次双击tomcat的start.dat即可。已经运行着的tomcat黑框不用关
吐槽:这种东西本地开发的时候就应该考虑周全,比如我昨晚遇到不同浏览器访问服务器网站html字体解析不同,这种小插曲在本地开发的时候就应该想到,并解决的。
=============================与主题无关项===========================================
昨天晚上9点50分网站正式上线
纪念一下~~


[假装还有一个服务器的桌面截图] –不是不能截,只是我不愿意放到这里罢了
开发周期:40天
核心开发:21天
主观时间投入:200h
后期系统运维:6个月
职务:系统管理员(自封)
===================================================================================
参考资源
entry1-tomcat:
http://jingyan.baidu.com/article/a65957f4b12b8724e77f9b5a.html
若entry1报错则->entry2:
http://blog.csdn.net/ruanqiangqiang/article/details/7414905
entry2验证:
http://www.cnblogs.com/qisel/p/3915262.html
entry2验证:
http://www.jb51.net/article/87456.htm
entry3-mysql:
http://blog.csdn.net/s_gy_zetrov/article/details/55669018
entry4-mysql: error1862
https://segmentfault.com/q/1010000008150194
entry5-8080:
http://jingyan.baidu.com/article/ed15cb1b0e520a1be369810c.html
entry6-ping: www.jb51.net/article/89163.htm
最后的最后,来一点碎碎念。一般像那种原来我都不敢想象的事情现在做成了的时候,我都会有跟认识的人到处炫耀把自己吹的很强那种想法。但我一贯又不喜炫耀,甚至除去炫耀,连一般的生活记录都不会广而告知。看我朋友圈就知道了,我很少发朋友圈。我属于这种说一分做七分剩下二分在发呆的那种,对应俗话中的“说三分做七分”。我原来对自己的评价是说一分做六分剩下三分在发呆,现在总算也做成了点事就给自己加一分吧。虽然现在我还有强烈的把这件事告诉所有朋友的冲动,但我的人生哲学禁止我这么做,最多,也只是在博客里面提一下,毕竟看我博客的大都是陌生人。so, 虽然这里多说了几句但我会把这段话处理一下,除非仔细找,否则是看不到的。如果你现在在看这段话,而你又知道我是谁,请不要替我宣传。我第二讨厌的就是别人把我不想说的话说了出来让其他人知道。至于第一讨厌,这里我不明说。



