【简介】Hyper-V 安装完成后,就可以建立并配置虚拟机了。
Hyper-V 启动
Hyper-V 安装完成后,网卡配置会有一点小小的变化。
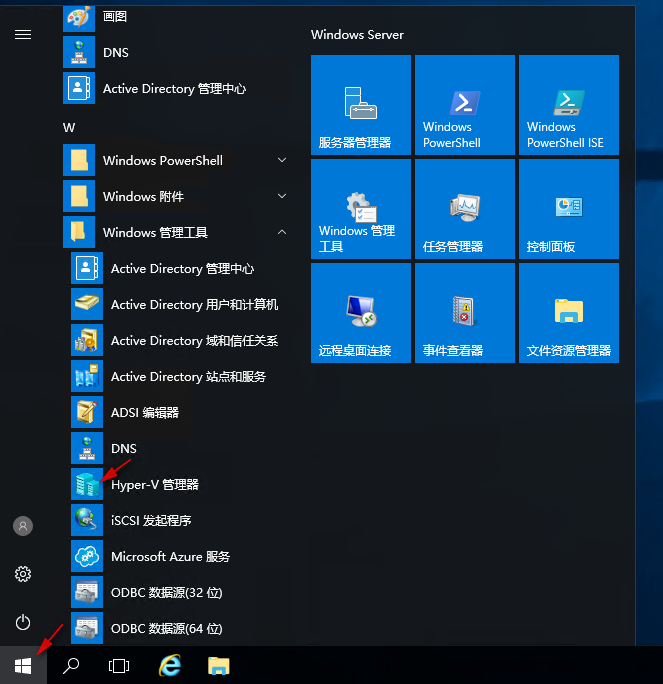
① 点击开始按钮,弹出菜单里选择【Windows 管理工具】-【Hyper-V 管理器】。
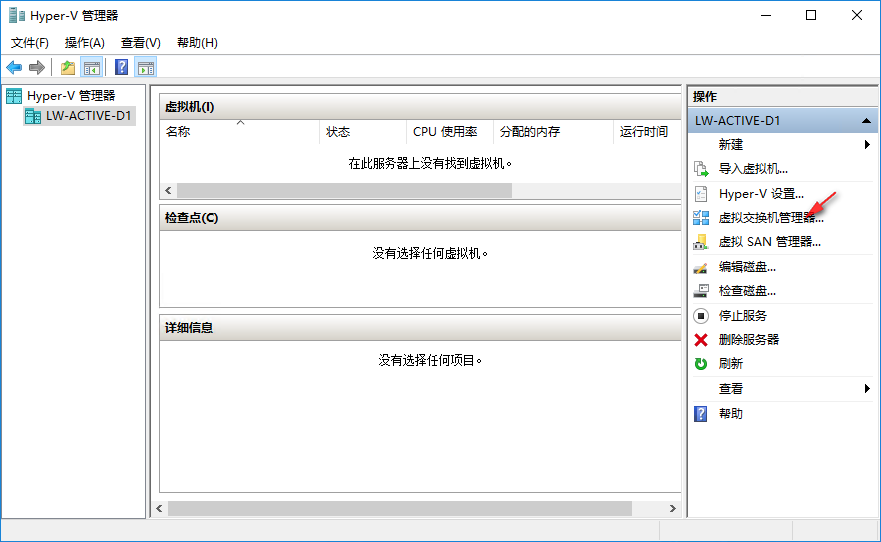
② 在 Hyper-V 管理器窗口,可以看到常用操作都在右边,点击【虚拟交换机管理器】。
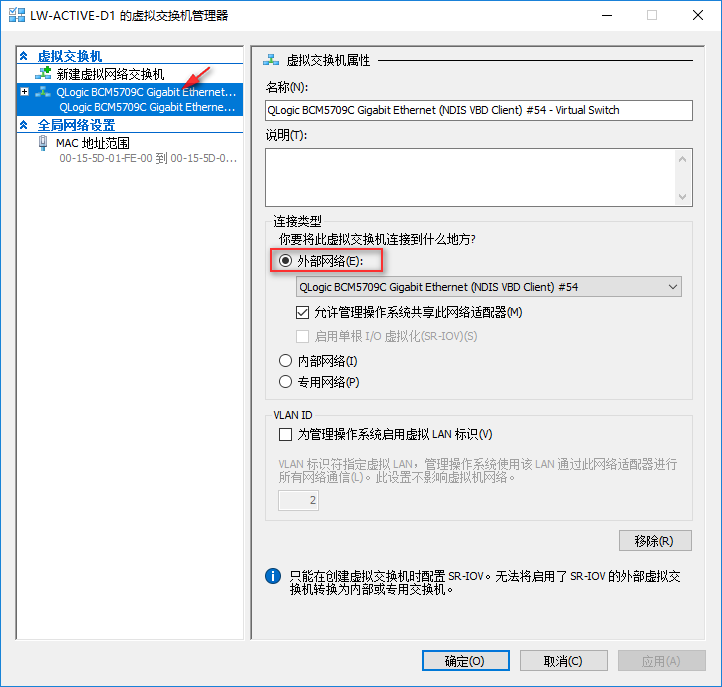
③ 可以看到已经生成一个连接外网网络的虚拟交换机,用网卡的型号做虚拟交换机的名称。如果在安装时没有选择网卡,那么在这里也可以手动建立新的虚拟交换机。
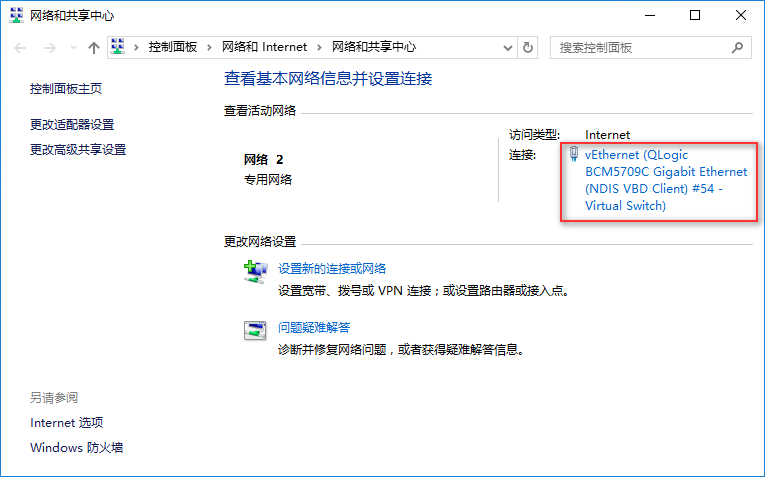
④ 查看服务器的网络信息,可以看到网卡的名称是虚拟的。
【提示】
因为只有一块网卡,安装时选择这块网卡建立了虚拟交换机,安装完后网卡的IP地址变成自动获取,需要重新设定IP地址。建议用其它网卡建虚拟交换机,接网线的网卡用来远程访问。
建立虚拟机
下面可以开始建立虚拟机了,这里以最新的Windows10为例。
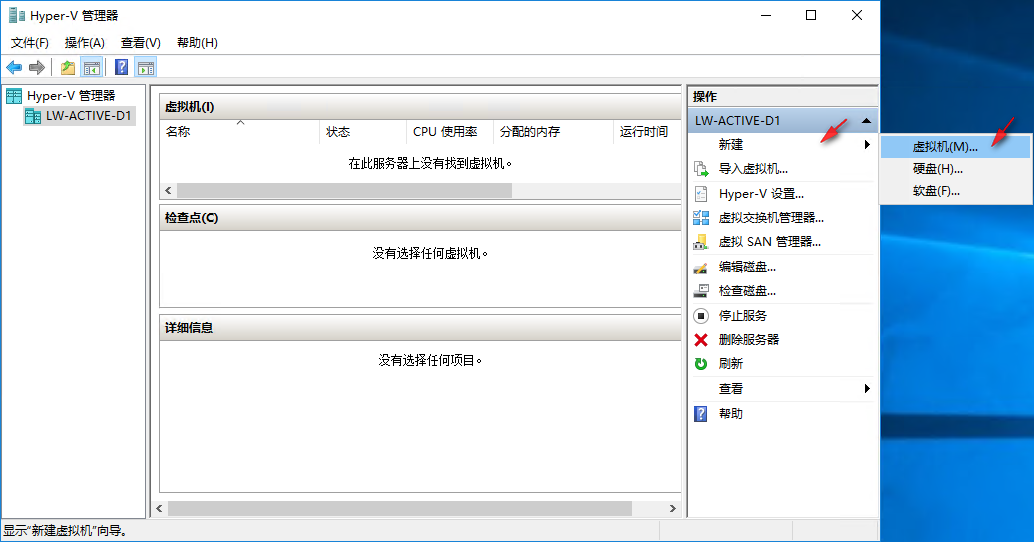
① 在 Hyper-V 管理器窗口,点击【新建】-【虚拟机】。
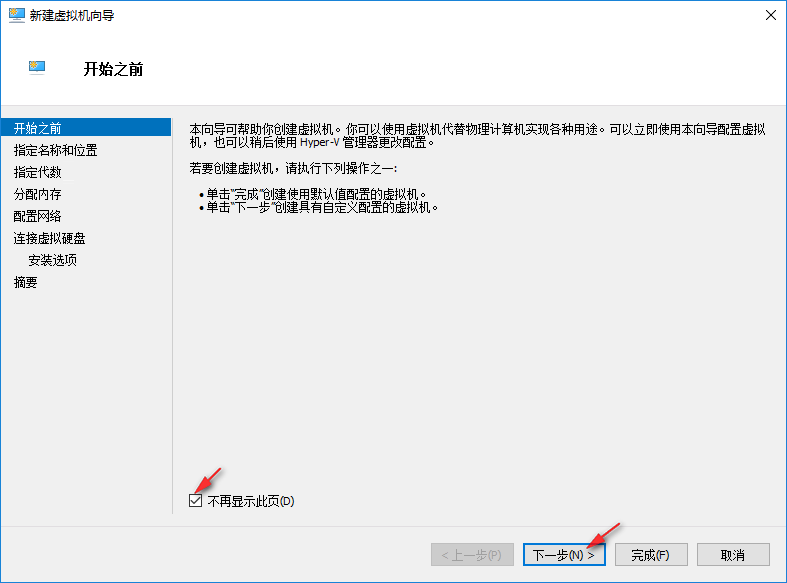
② 开始之前提示点击完成可以创建默认值配置的虚拟机,也可以点击下一步创建自定义配置的虚拟机,这里点击【下一步】。
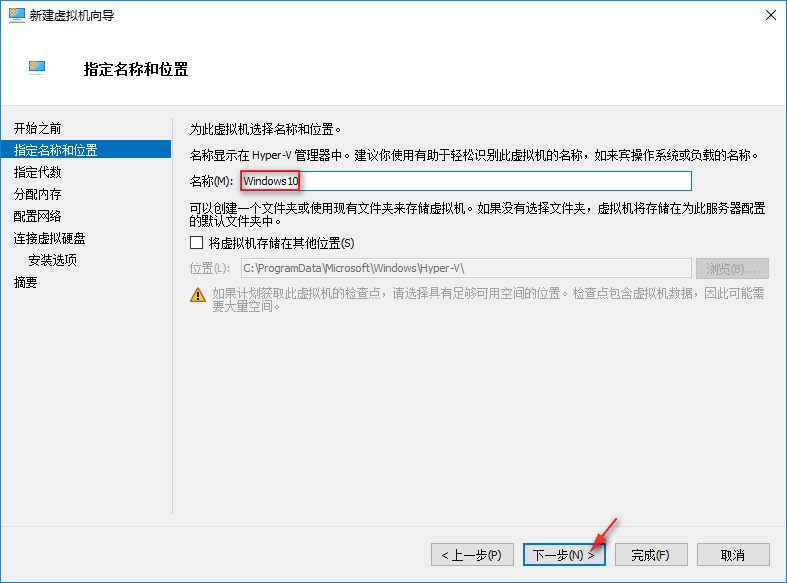
③ 给新建的虚拟机建一个名称,因为安装Hypter-V时已经设置了硬盘文件存放目录,这里直接点击【下一步】。
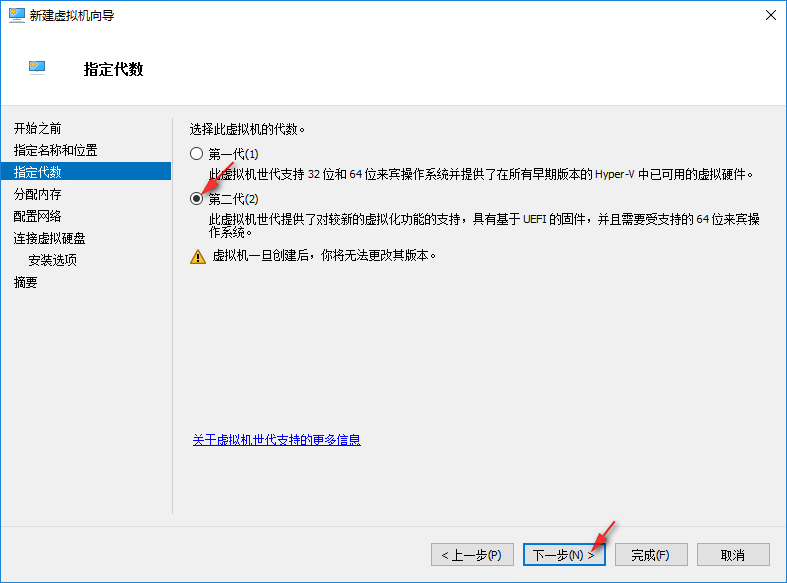
④ Windows Server 2016 自带的Hytper-V,相比以前的版本,增加了支持UEFI功能,如果安装Windows8、Windows10,可以选择第二代,如果是WindowsXP、Windows7就要选择第一代。这里安装的是Windows10,选择第二代,点击【下一步】。
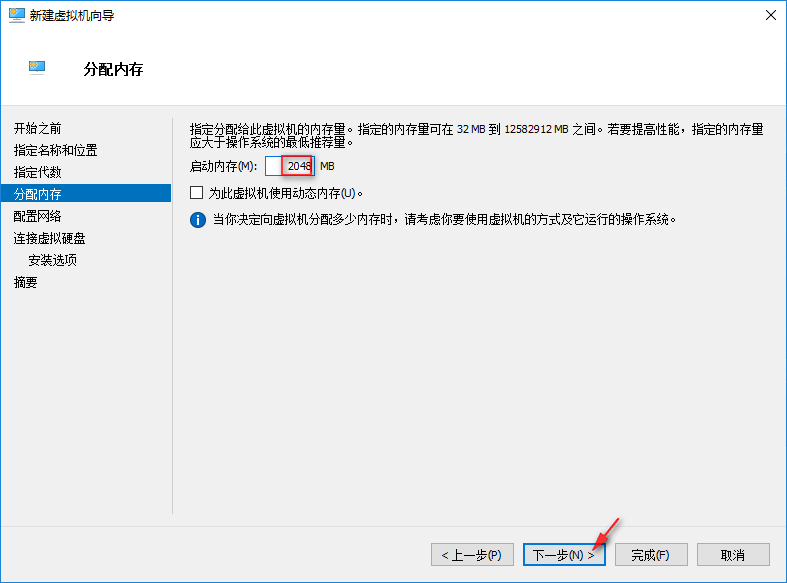
⑤ 给虚拟机分配内存,默认是1G, 这里根据实际情况修改大小,因为安装的系统不跑大型程序,这里给它分配2G内存,点击【下一步】。
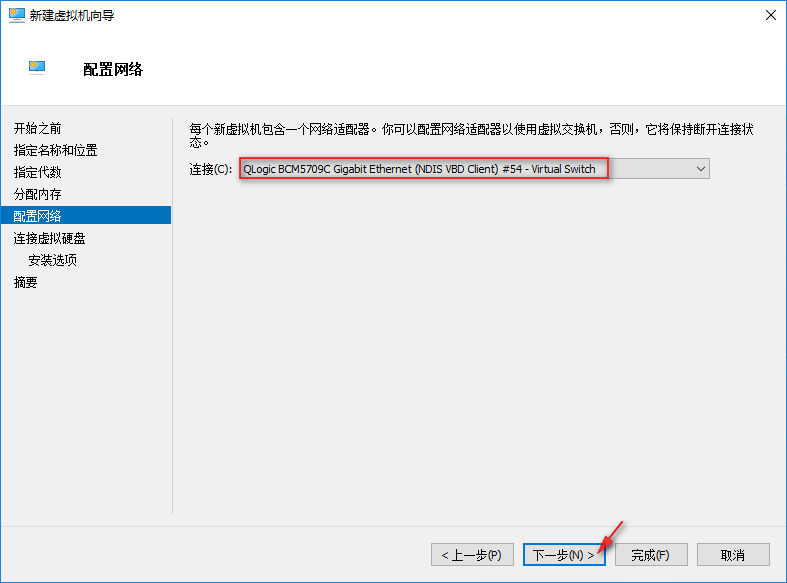
⑥ 设置网卡接入虚拟交换机,点击【下一步】。
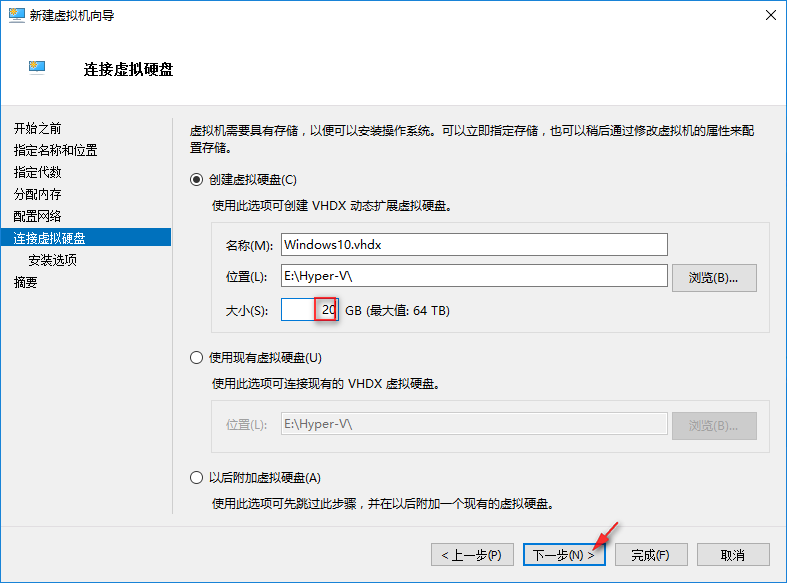
⑦ 根据实际需要修改硬盘的大小,Windows10安装完就要用掉10G多,这里只安装系统做测试,留20G应该够了,点击【下一步】。
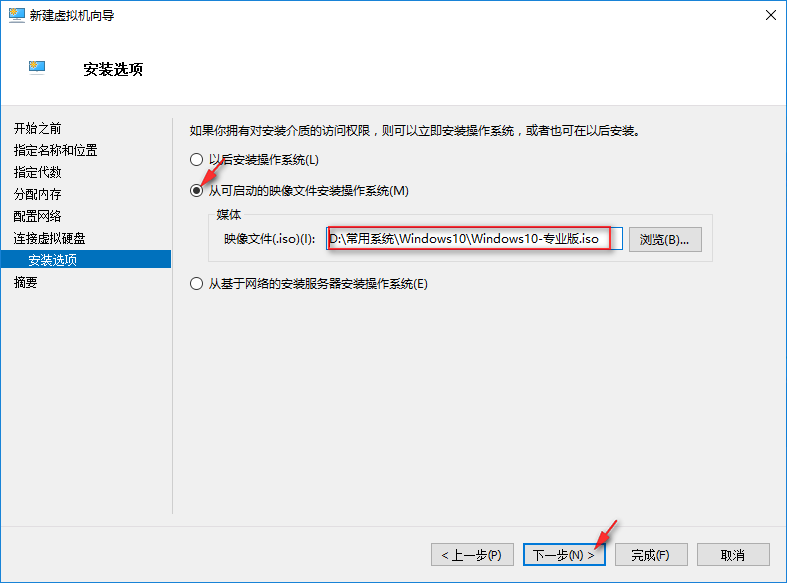
⑧ 选择映像文件安装系统,找到硬盘上的安装镜像文件,点击【下一步】。如果是远程桌面连接服务器,可以通过共享本地资源将本地硬盘文件拷贝到服务器中。
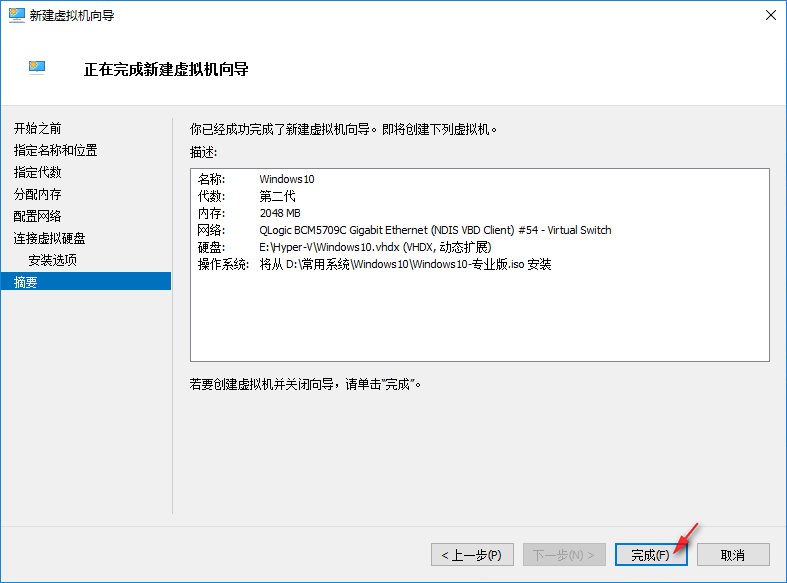
⑨ 配置设置完成后,点击【完成】。
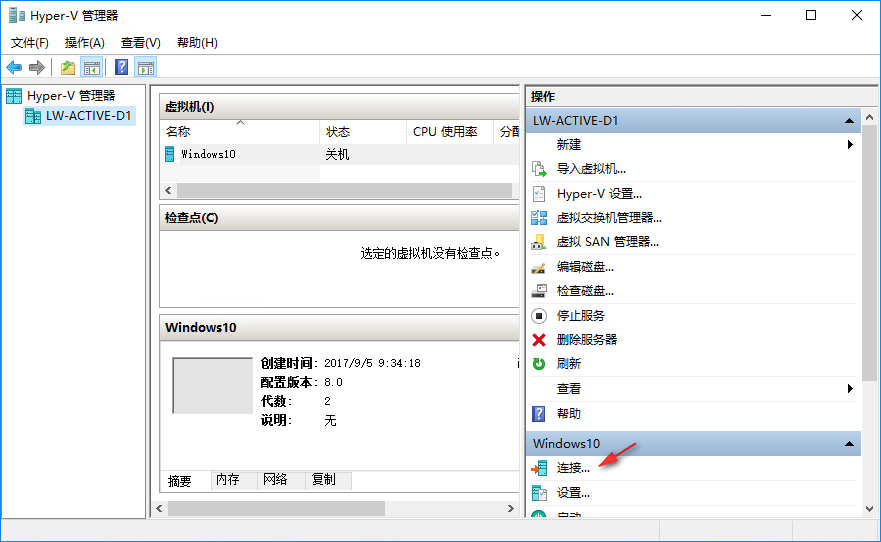
⑩ 在Hyper-V 管理器,可以看到新生成了Windows10虚拟机,点击虚拟机下的【连接】。
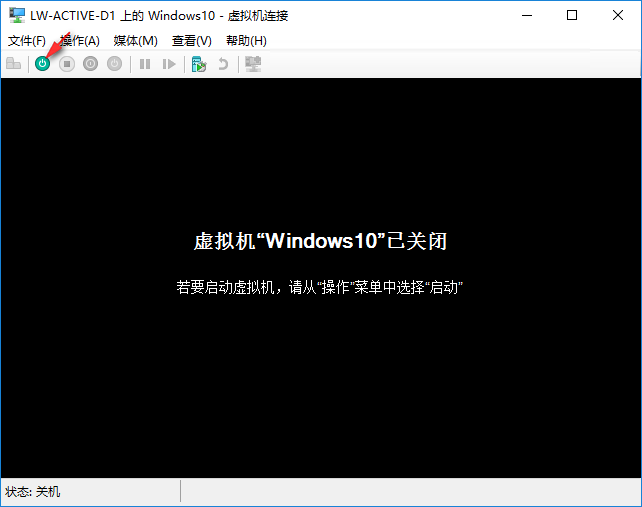
⑪ 出现虚拟机窗口,点击开机图标。
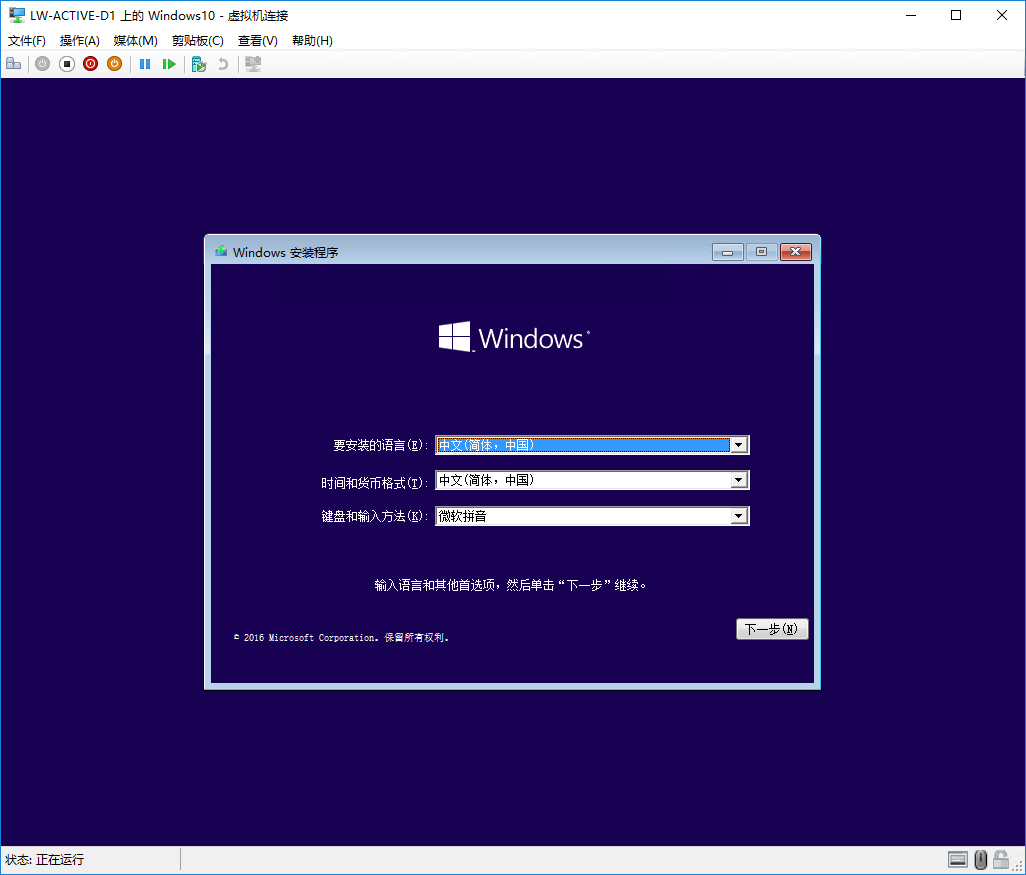
⑫ 和我们用光盘或U盘安装系统一样,出现系统安装界面,后面的操作就是正常安装了,这里省略。。。。。。
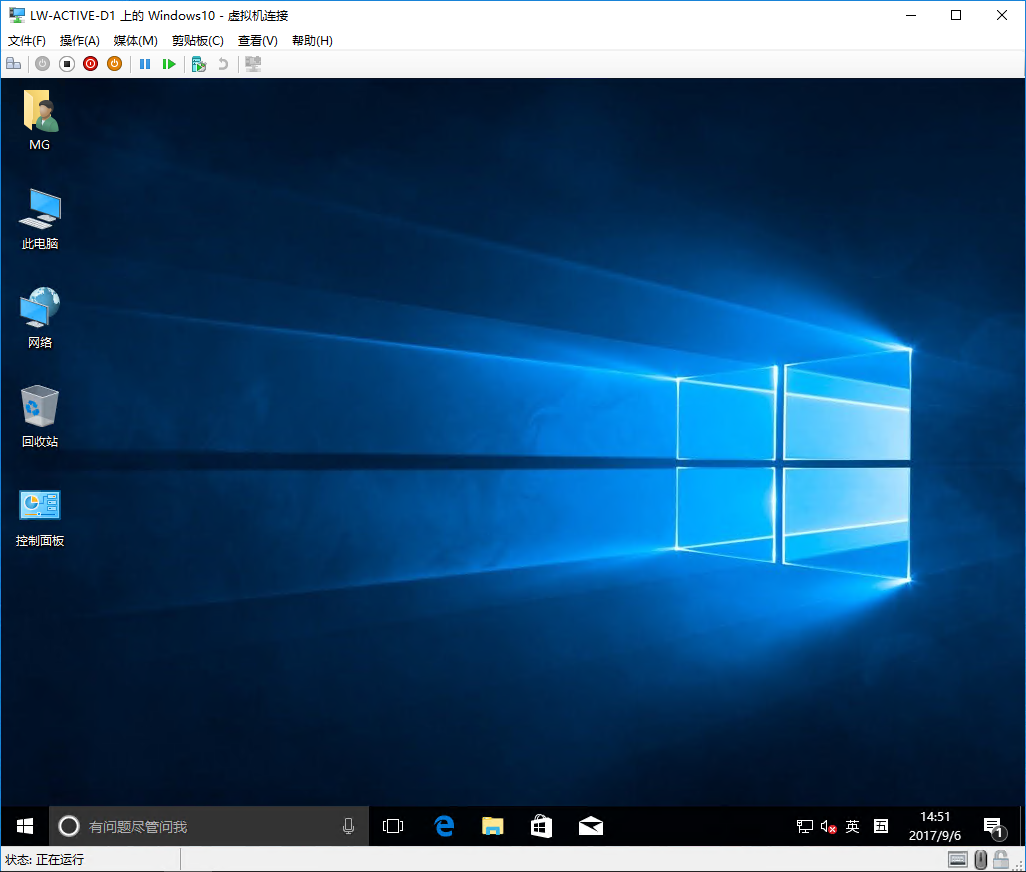
⑬ 安装完系统,设置好网卡的IP地址,一台可以上网的Windows10就好了。



