一、 CentOS 7.6 下载
官网下载地址:
https://www.centos.org/download/
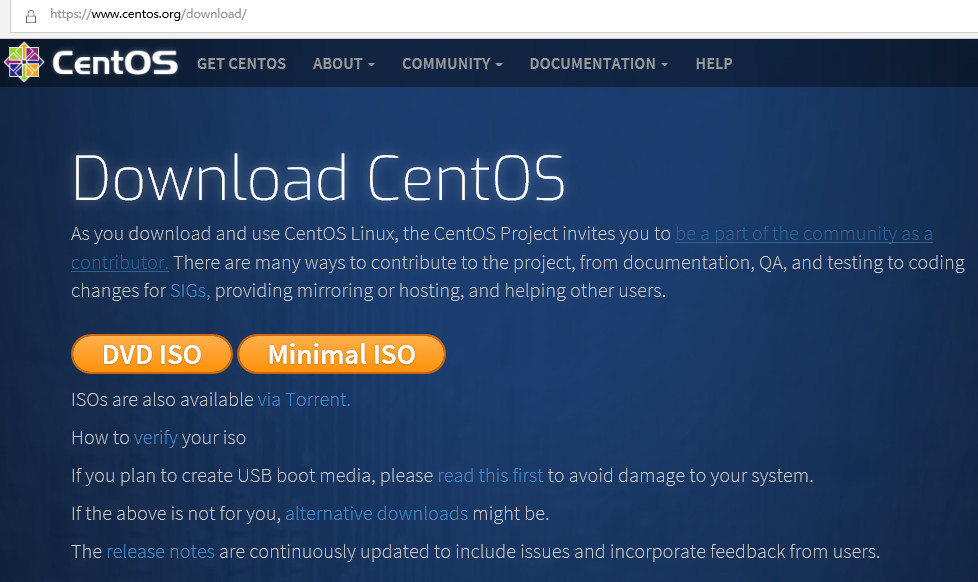
选择Minimal ISO
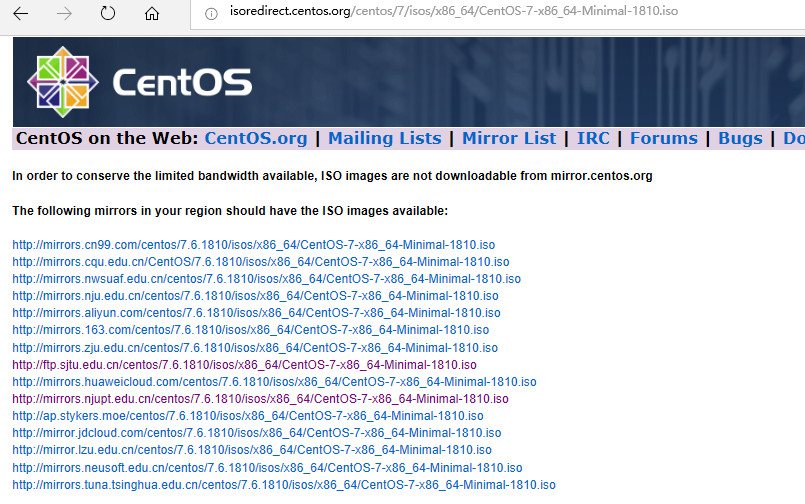
选择适合自己的下载路径即可。
二、CentOS 7.6 安装
准备工具:
VMware® Workstation 15 Pro
CentOS-7-x86_64-Minimal-1810.iso
1、点击下图的创建虚拟机
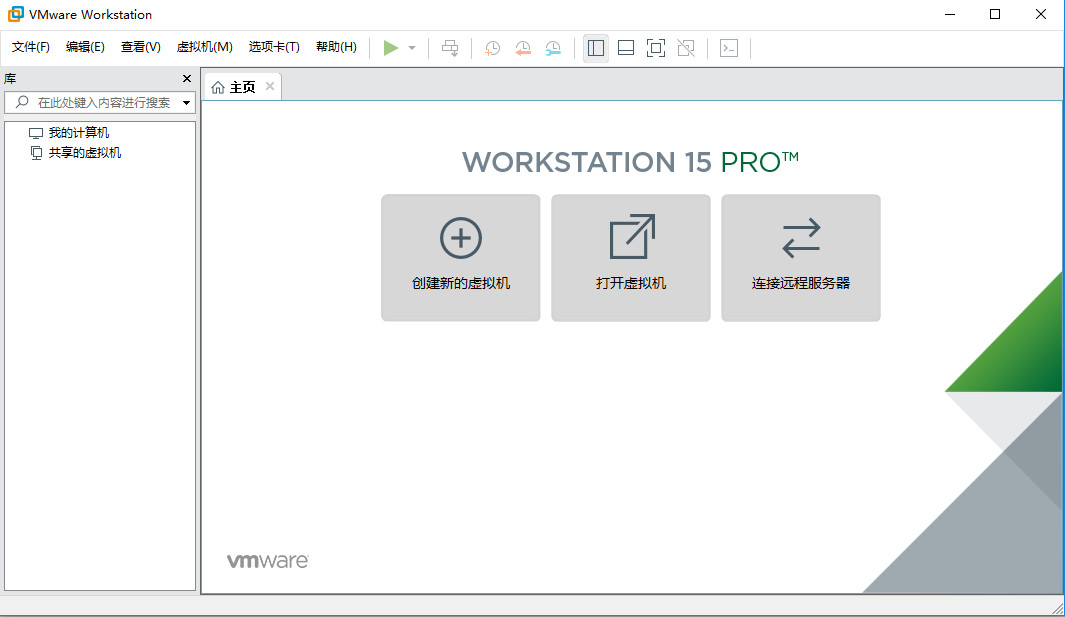
2、选择典型安装,点击下一步
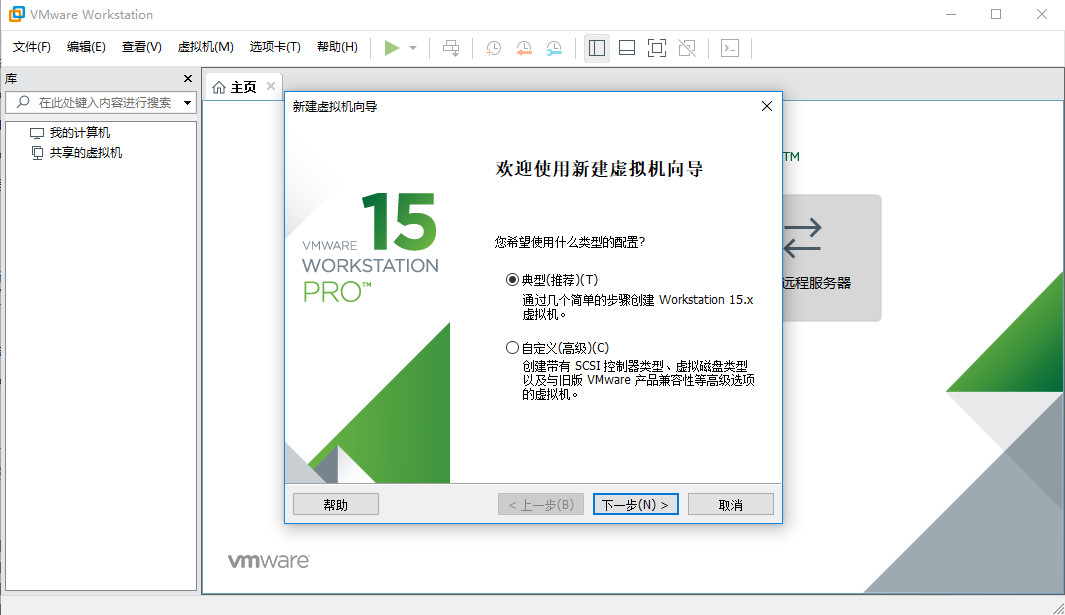
3、选择CentOS-7-x86_64-Minimal-1810.iso映射文件,点选稍后安装操作系统,点击下一步。
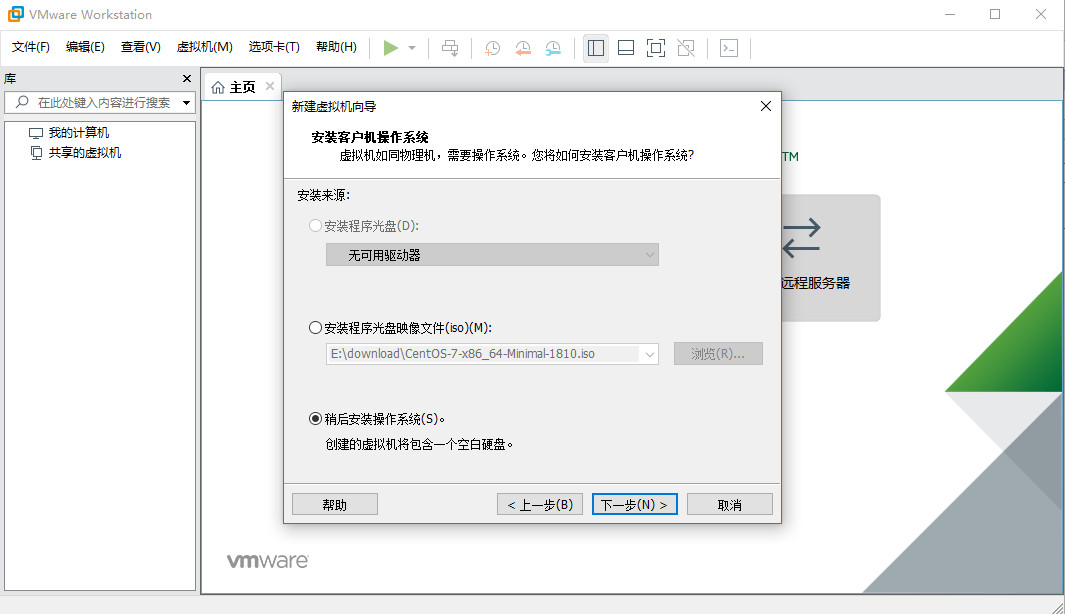
4、选择Linux,CentOS 7 64位,点击下一步。
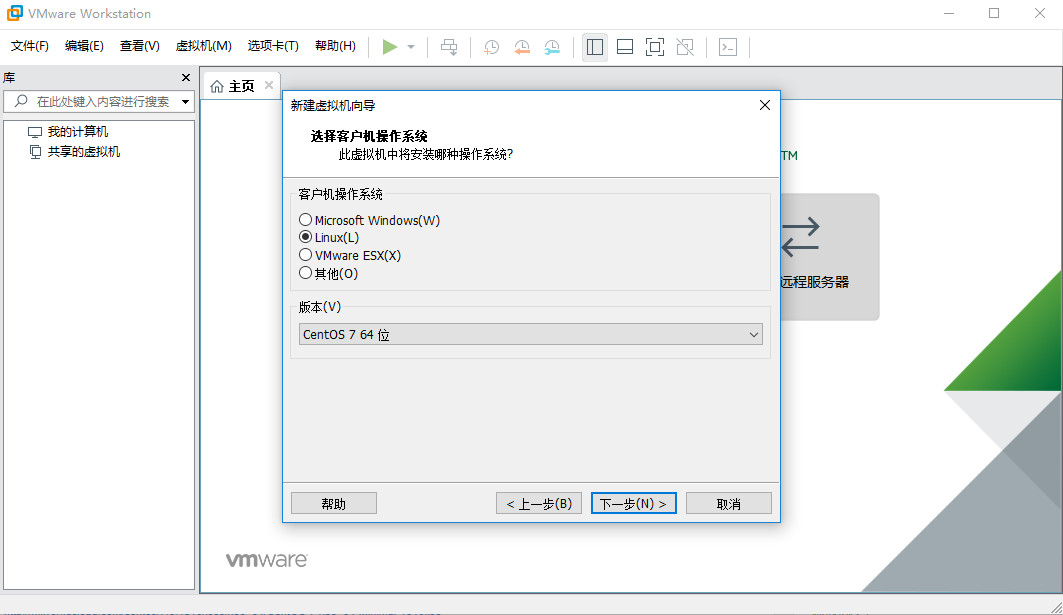
5、填写虚拟机名称和位置,点击下一步。
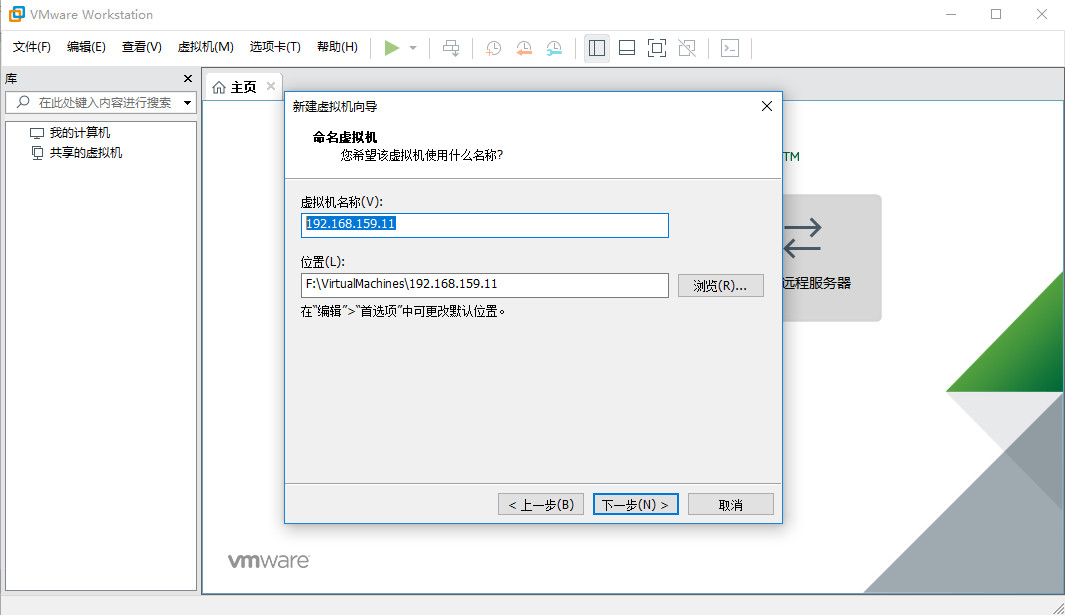
6、填写最大磁盘大小,点选将虚拟磁盘拆分成多个文件,点击下一步。
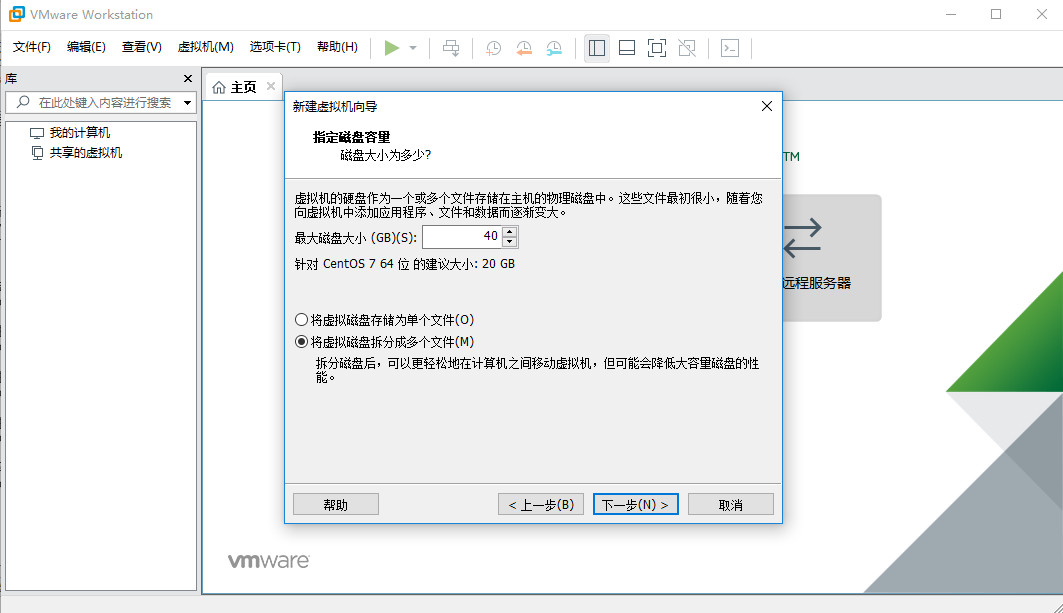
7、点击完成,出现下图界面

8、点击CD/DVD(IDE)选项,关联系统镜像文件。

9、同样是在上面截图上,可以调整内存、处理器、硬盘和网络适配器。
10、点击开启虚拟机。
11、选择Install CentOS 7

12、选择安装过程中,界面显示的语言,点击继续。
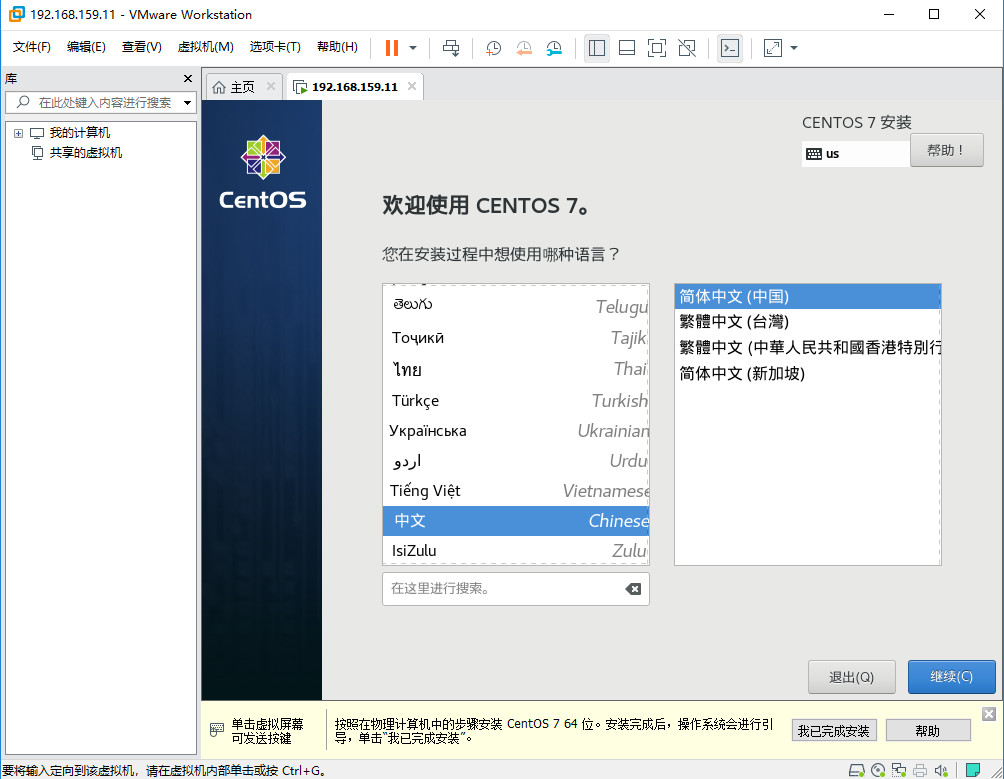
13、下面是设置界面。
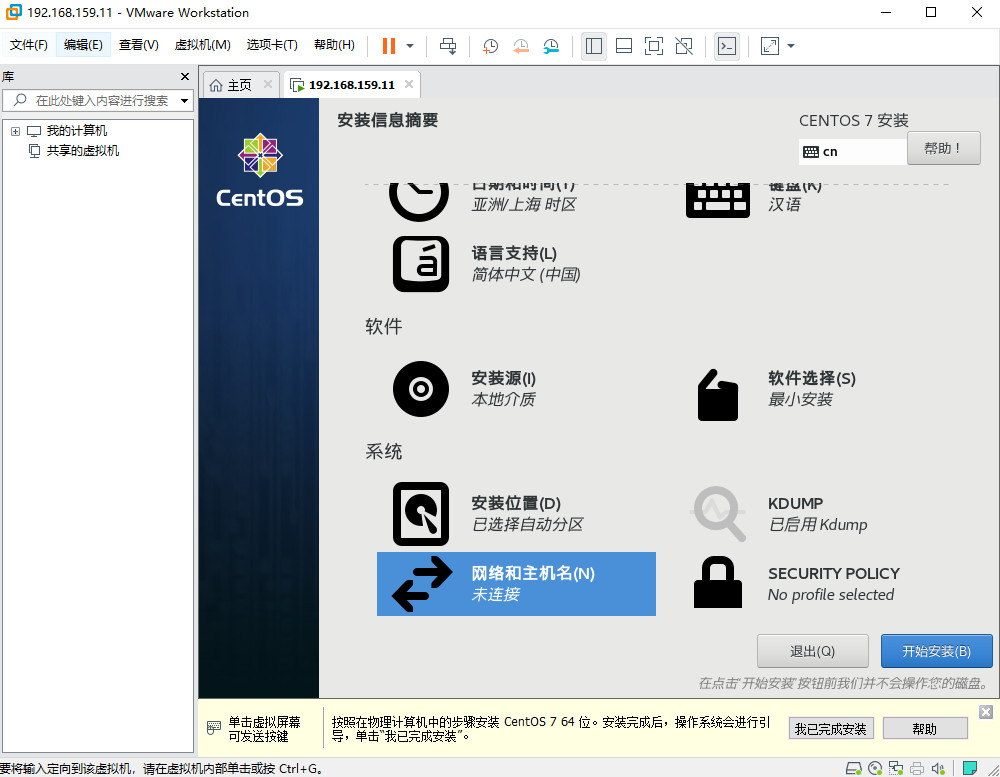
14、设置网络和主机名称


15、点击开始安装,设置root密码和新建 ltt 用户
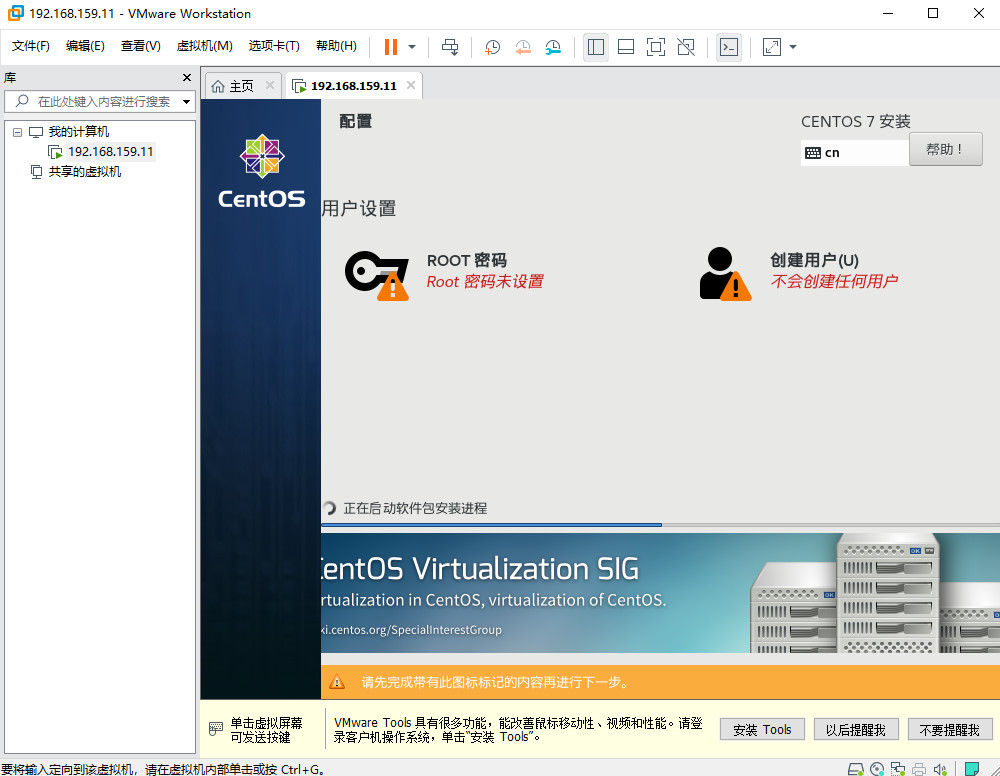
16、重启,用root登录,ping通百度,装机OK。

- 官方帮助连接:
VMware创建虚拟机官方指导
CentOS 官方中文教学文档
转载于:https://www.cnblogs.com/tijun/p/10784656.html