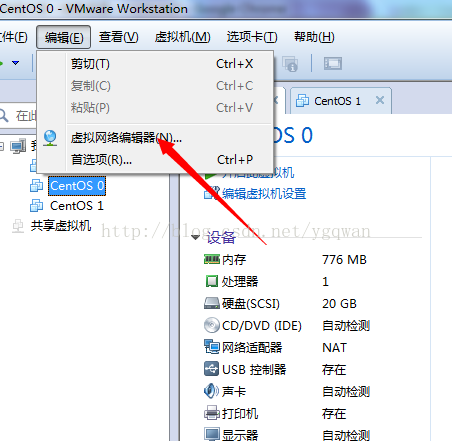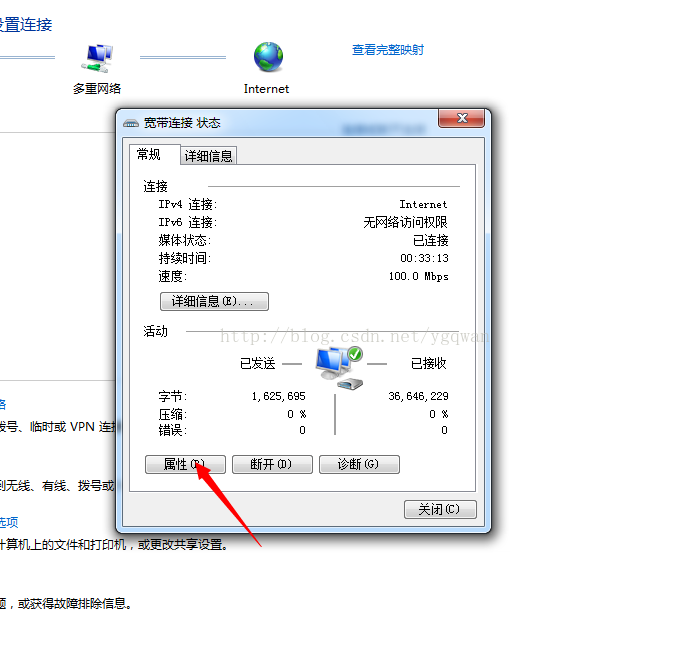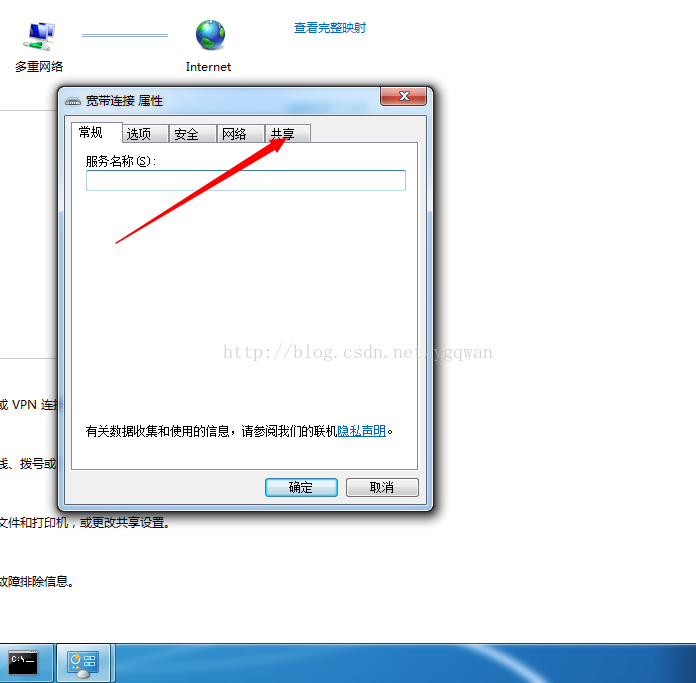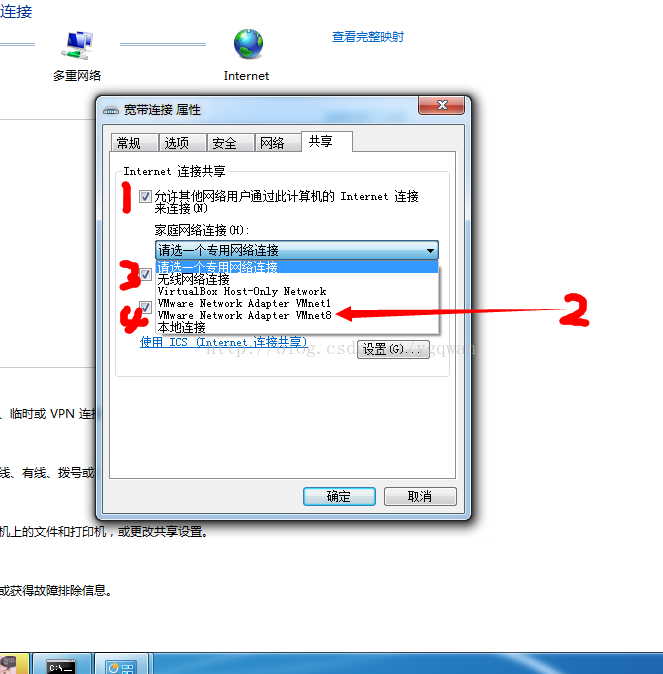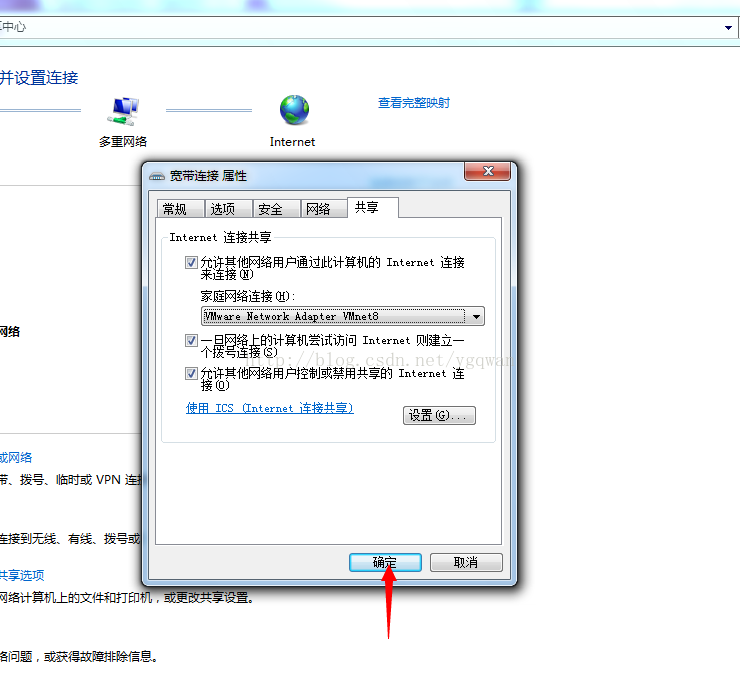VMware上网一共有3中网络配置方式,各有优点:
规定说明:
我们平时使用的机子称为主机或者是宿主机,可以在宿主机中安装多个虚拟机,假如我们称我们的主机为主机A, 并且一共装了3个虚拟机,分别称之为V1,V2,V3;
桥接模式
优点:
主机A,虚拟机V1,V2,V3, 四台机子之间能够任意两两通信, 也就是说三台虚拟机完全是跟主机A是同一个等级的, 如果你能够给你的三台虚拟机配置你主机A所在的局域网里面的ip,那么整个局域网都是通的了
缺点:
既然是平等级别的, 那么四台机子就得是分别为同一网段的不同ip, 也就是得占用局域网的四个iP(也可以以你自己的主机A搭建一个局域网,这样所有ip就会有很多让你配,但是你的主机A真正所在的局域网里面的其他机子却不能访问到你的虚拟机, 因为网段不同嘛
另个一缺点是不能访问互联网(貌似这个是硬伤,这个可能是我断言了,可能有别的方法可以实现)
NAT模式(转换模式)
这个模式是宿主关系, 就是说三台虚拟机完全依赖主机A
优点:
这三个虚拟机和你的主机之间也是可以任意两两个任意通信的, 并且可以访问互联网
缺点:
主机A所在的局域网不能访问主机A中的虚拟机(据说端口映射之后可以)
主机模式
优点:
这个模式完全隔离外界, 也就是说虚拟机只能和主机A通信, 不能访问互联网,和主机A所在的局域网里面的机子
缺点:
缺点在部分优点中
现在讲讲当你的NAT模式不能上网之后怎么弄(访问互联网)
这个一般是不会发生的, 如果发生了,那么一般就是你的ip没有设置好, 那么我的方法是取消DHCP方式自动分配ip等(只是我的方法而已),然后自己手动设置IP
这个过程分解成两个大步骤
一. 调整虚拟机的配置与主机A
1.1 首先将网络连接改成NAT
1.2 点击虚拟网络编辑器
1.3改成如图所示
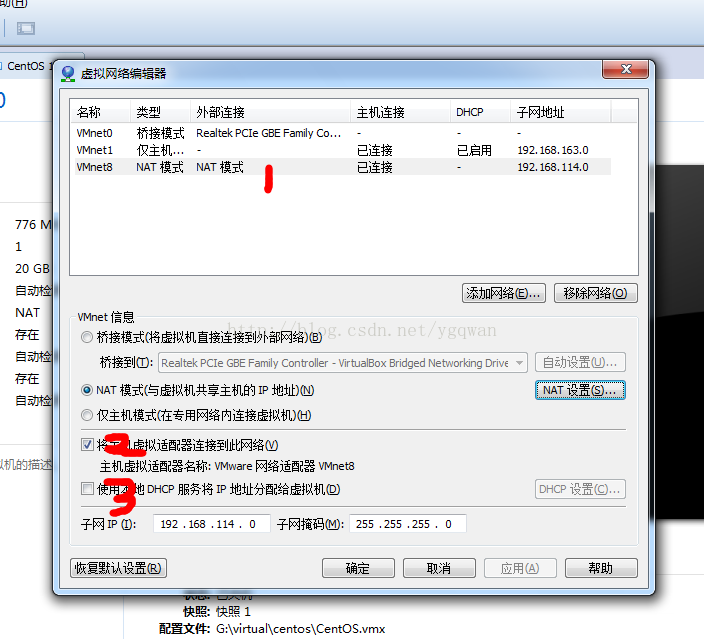
1.4
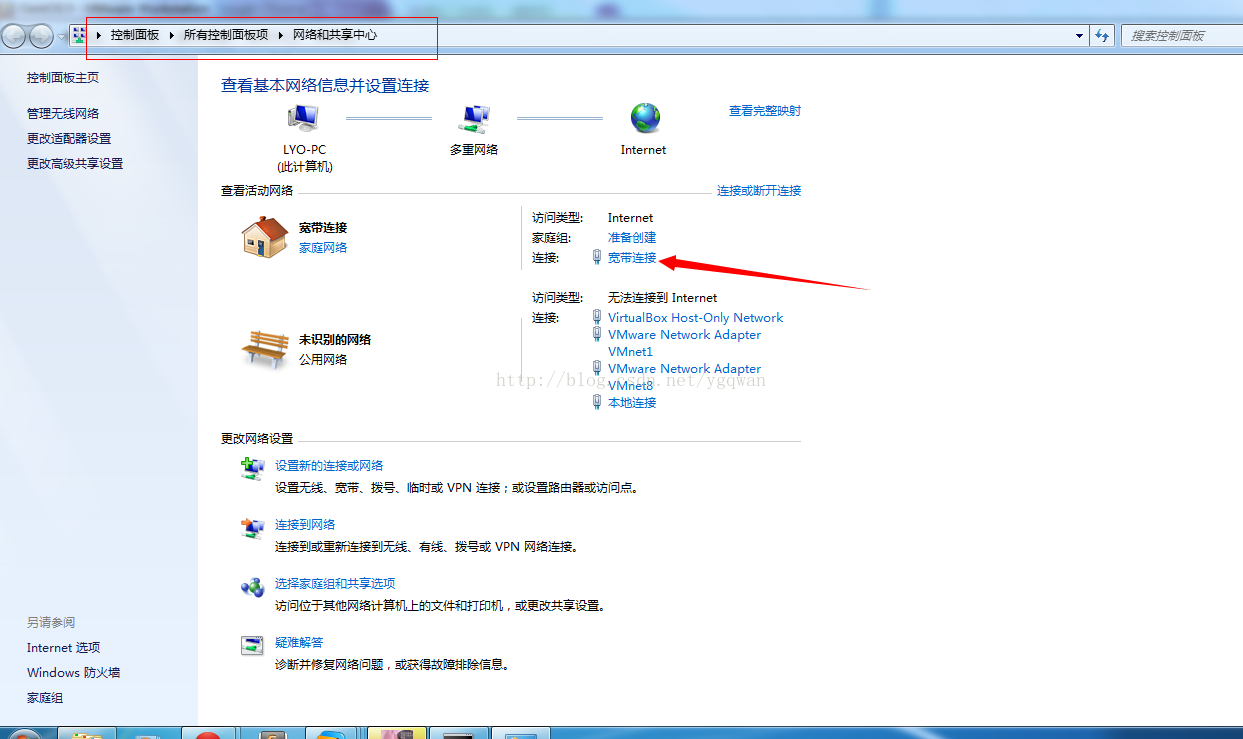
点击确定, 点击之后可能还会弹出几个确定框,都点确定即可
这样第一个步骤就完成了
现在开始第二步,在Linux系统中配置静态的IP
然后修改/etc/sysconfig/network-scripts/ifcfg-eth0:
DEVICE=”eth0″
#BOOTPROTO=”dhcp”
BOOTPROTO=”static” #注释掉上面那行,dhcp是动态ip, 新增这样,static的意思就是采用静态ip
IPADDR=192.168.129.129 #这个就是ip了,要和VMware Virtual Ethernet Adapter for VMnet8 中的ip在同一个网段
NETMASK=255.255.255.0 #子网掩码, 就是VMware Virtual Ethernet Adapter for VMnet8中相同的子网掩码
HWADDR=”00:0C:29:56:8F:AD” #这个你别改,每个机子的都不同
IPV6INIT=”no”
NM_CONTROLLED=”yes”
ONBOOT=”yes” #改成yes,就是开机启动的意思
TYPE=”Ethernet”
UUID=”ba48a4c0-f33d-4e05-98bd-248b01691c20″ #这个你也别改
DNS1=8.8.8.8
#这个就改成这个就可以了
这样所有的工作就完成了,接下来就是重启虚拟机的网络了
命令是 service network restart