在经常使用一款IDE的时候,总会习惯性的去自定义一些东西,让自己更喜欢,更顺手。当然只是个人习惯。下面就自定义一些东西玩玩.
一、改变android studio界面主题:
android studio 本身界面是接近于白色,算是亮色,常时间对着亮色,会增加眼睛疲劳。所以就根据自己选择了一套自己喜欢的风格,在编辑器方面,我个人比较喜欢Sumbline Text3风格,所以在android studio中我选择了Darcula这种主题,字体方面我个人喜欢mac和ubuntu两个系统中字体,比较圆滑,过于锋利的字体,同样也会刺激眼睛喔,这两项在File->settings->Appearance里面可以设置:

二、改变编辑界面字体和颜色:
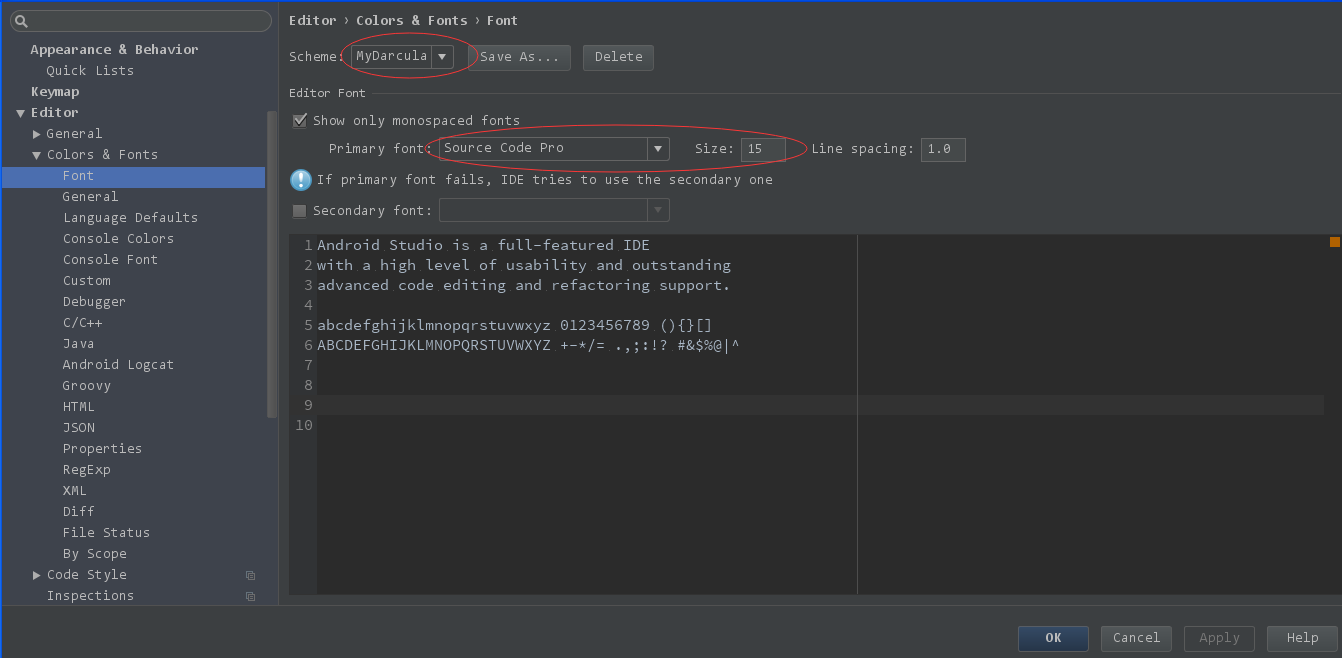
Font 我仍然选择圆滑一点的字体,比如上图中的Source Code Pro,记忆中这种字体好像是Adobe 公司的一种新字体。大小看个人感觉吧,我感觉15对于我来的电脑来说这种。
要先保存为自己的scheme才能修改喔,比如图中的MyDarcula。
编辑界面的颜色,这个就分很多中了,比如类名,方法名等等,都可以设置,在Editor->colors & Fonts-> Java里边可以设置,当然如果是XML文件,可以到XML栏里边去设置相关颜色:
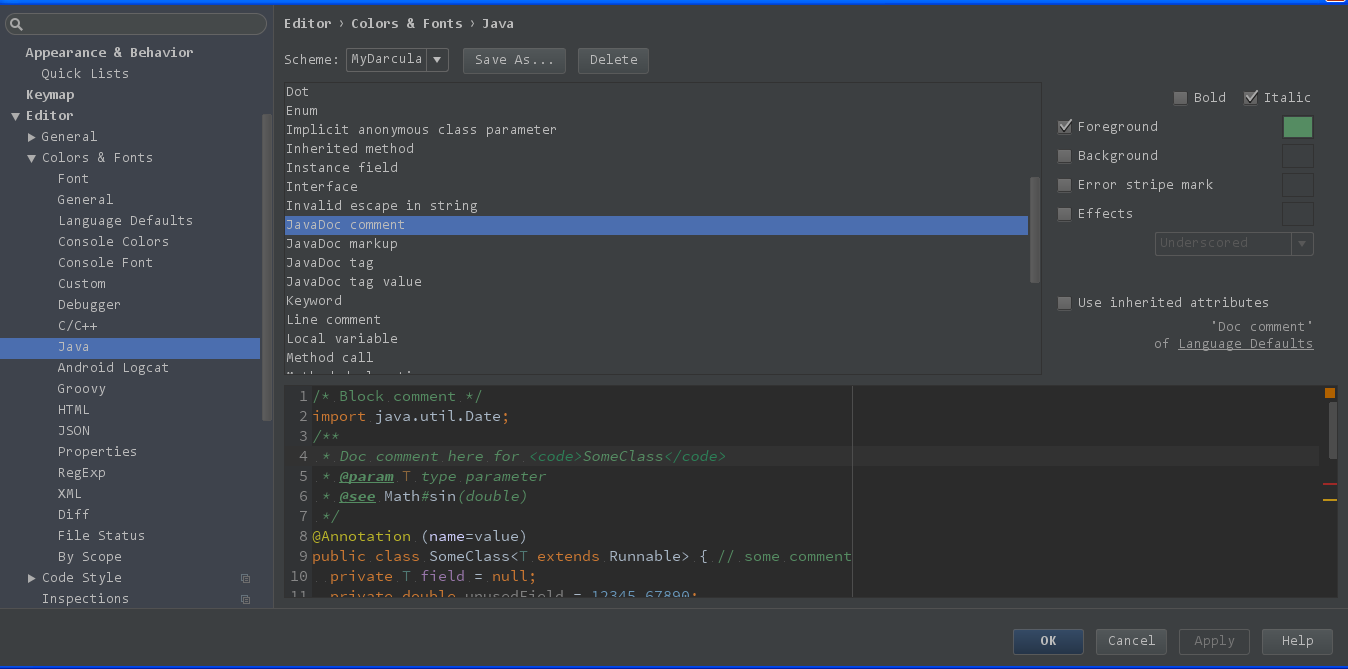
图中,我修改注释的颜色,这里修改起来很方便了,在图片下方测试的代码中选择要改变颜色的代码,上面就会切换到对应的名称。比如鼠标左键点击public关键字,上面就会自动切换到keyword,然后就可以改变它的颜色,选择自己喜欢的颜色。
当然主题方面还有第三方主题,比如:
http://www.ideacolorthemes.org
。这个站点里就有很多主题,下载主题jar包,然后在Android studio File-> Import Settings导入。里边有我喜欢的Sumblime Text风格主题,不过貌似用第三方主题以后IDE有时候会卡,所以就放弃了。
http://www.ideacolorthemes.org
。这个站点里就有很多主题,下载主题jar包,然后在Android studio File-> Import Settings导入。里边有我喜欢的Sumblime Text风格主题,不过貌似用第三方主题以后IDE有时候会卡,所以就放弃了。
三、自定义注释模块:
Android studio在新建一个类的时候,会自动生成一个注释,如:

如果不喜欢这种风格,可以自己定义一个,如图:
设置路径:Editor -> code & styles -> File and Code Templates ->Includes选项卡。
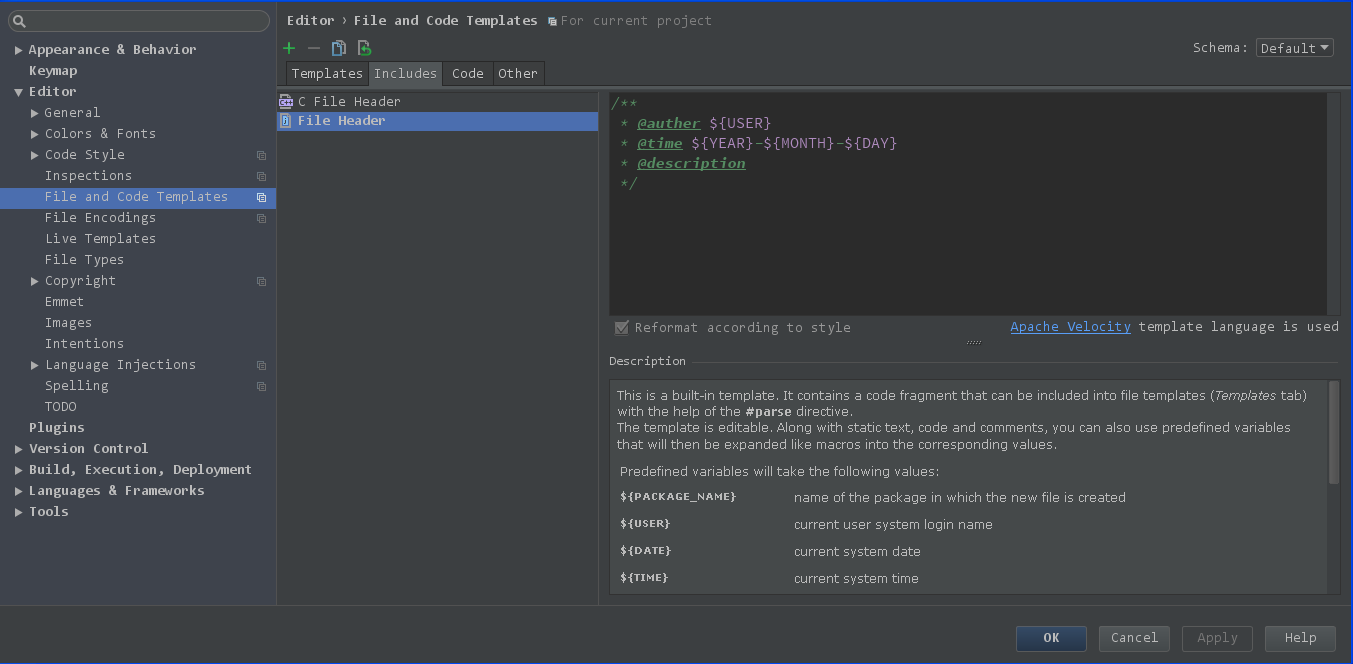
图中 ${USER}$会调用IDE内部的 user()方法,这个方法会获取到你当前电脑的主机名字。
时间,我用${YEAR}-${MONTH}-${DAY}的这种方式,因为使用${DATE}显示出来的日期是这样的:16-01-21。看着不爽,就这样写了。


这个注释模块在新建类的时候会被使用,有时候写一个新的方法也需要添加注释,这个时候的写注释就比较坑爹了,所以也需要自定义一个,效果如下图:
设置路径:Editor -> code & styles ->
Live Templates
Live Templates
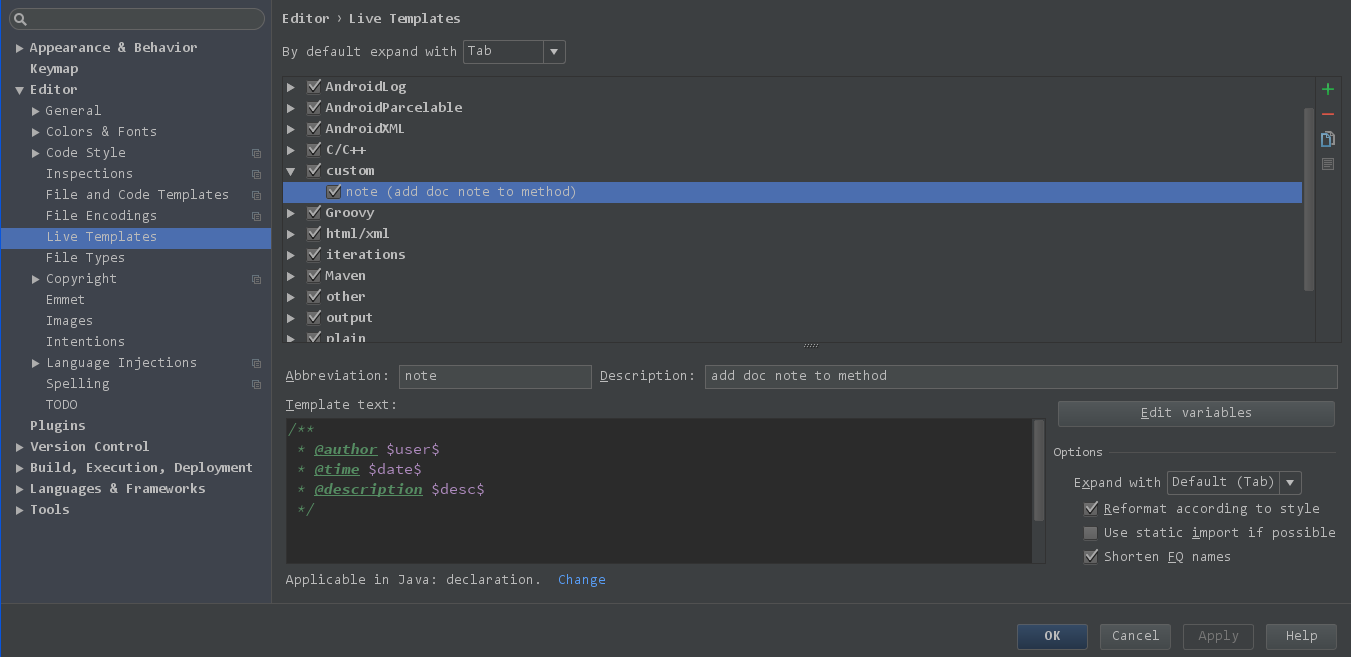
添加步奏,就不写了,请看下的动画:
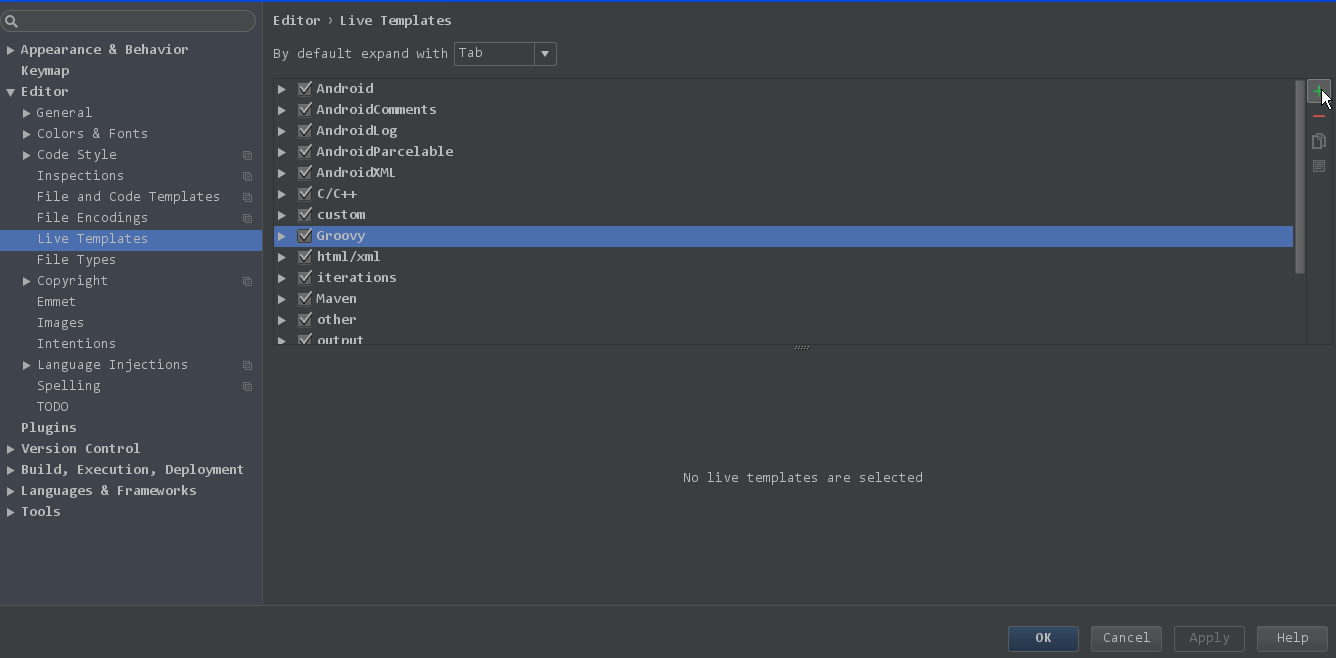
设置好以后,在方法上面写con然后回车,注释就出来了:

这个模板功能其实蛮强大的,你可以自定义一个代码块到Live Templates里边,以后在写代码的时候就可以直接输入这个代码块的在模板里面的名称然后回车。
比如Live Templates->Android->foreach。在写代码的时候需要写个增强循环,就可以先写foreach然后回车。是不是赶脚有点赞!
四、自定义快捷键:
我从Eclipse转用Android studio的时候,快捷键刚开始的时候用的很不顺手,然后就把常用的几个快捷键给改了。Android studio 里边也有Eclipse风格的keymap,跟Eclipse上的keymap可能不完全一样:
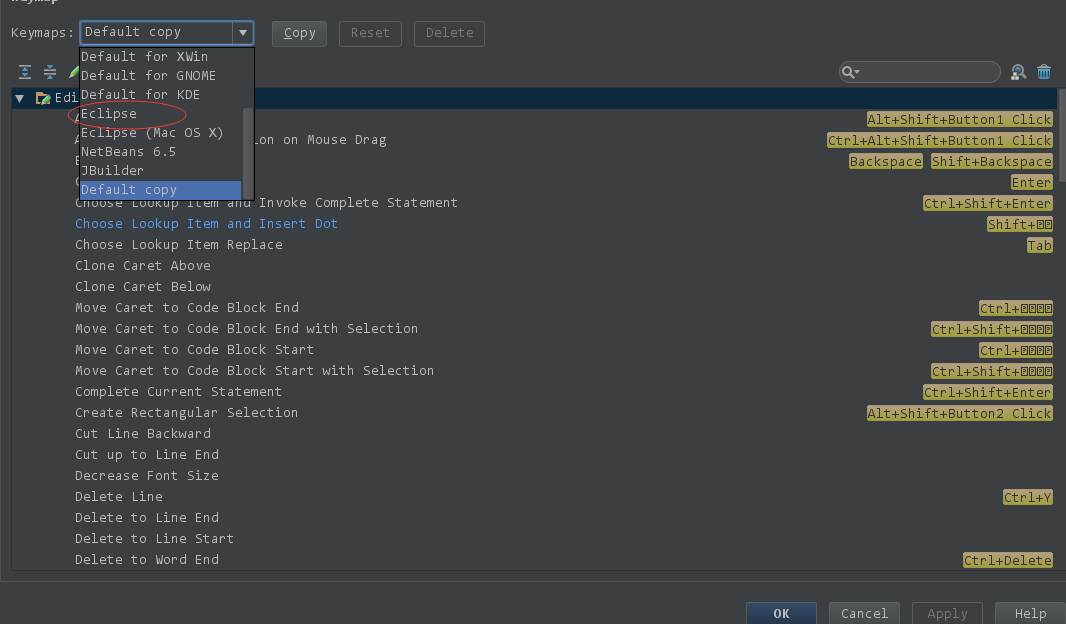
说到改变快捷键,不熟悉Android studio的话,可能会比较烦恼在keymap中找到这个快捷键,不过不用担心,Android studio有智能查找。以提示代码的快捷加你 ctrl + space来说明一下:
要查找到ctrl + space这个快捷键,先点击右上角带有个头像的搜索图标:
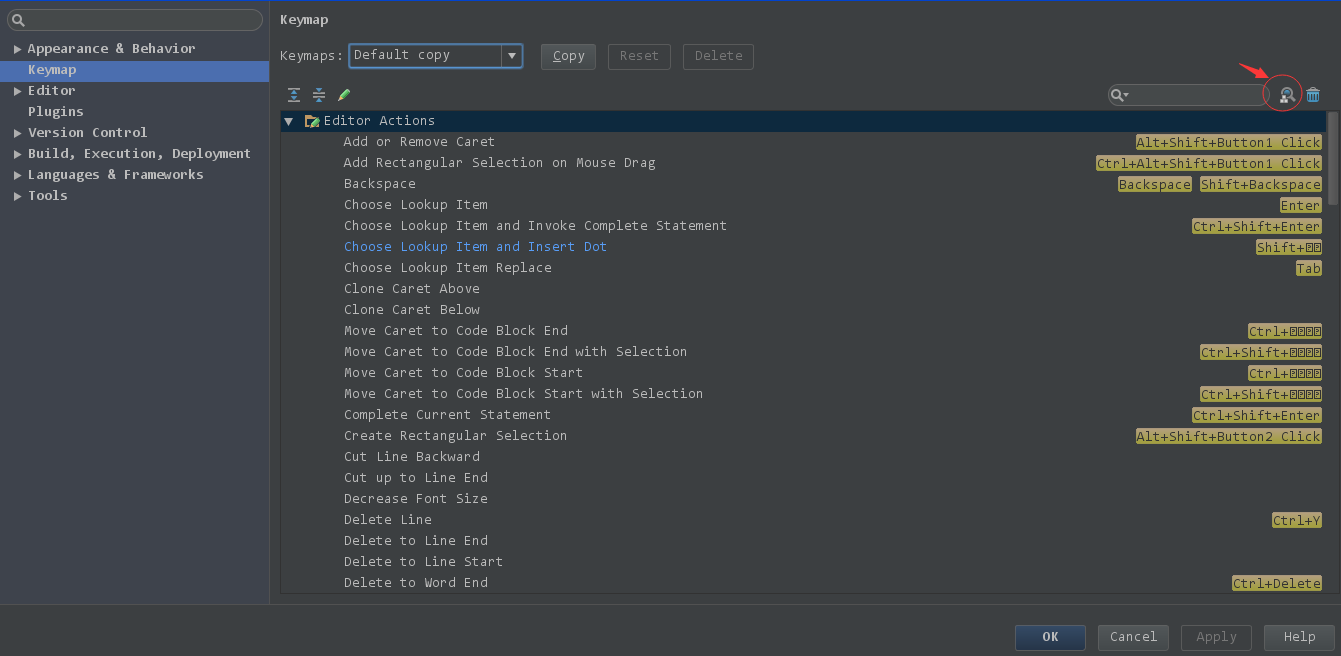
点击以后就会出现一个filter Settings 的对话框:
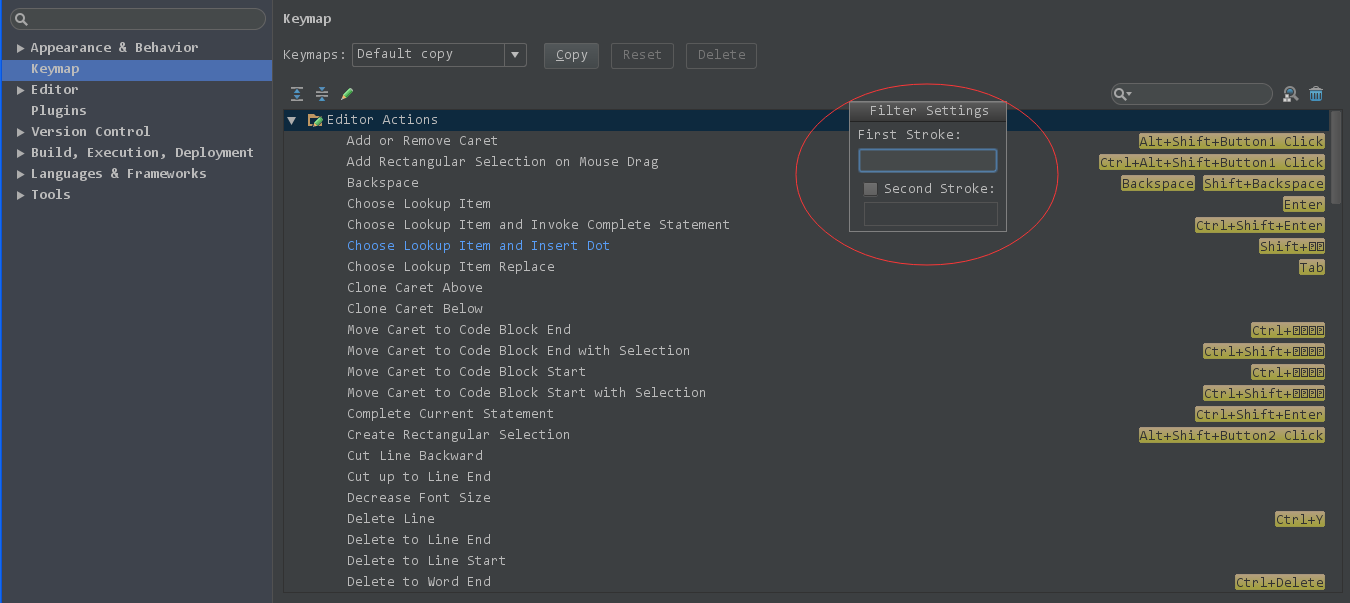
此时,将光标定位到这个对话框上面的First Stroke输入框内,然后按下 ctrl + space组合键,最后呈现在你面前的就是你想要找到的快捷键喔:
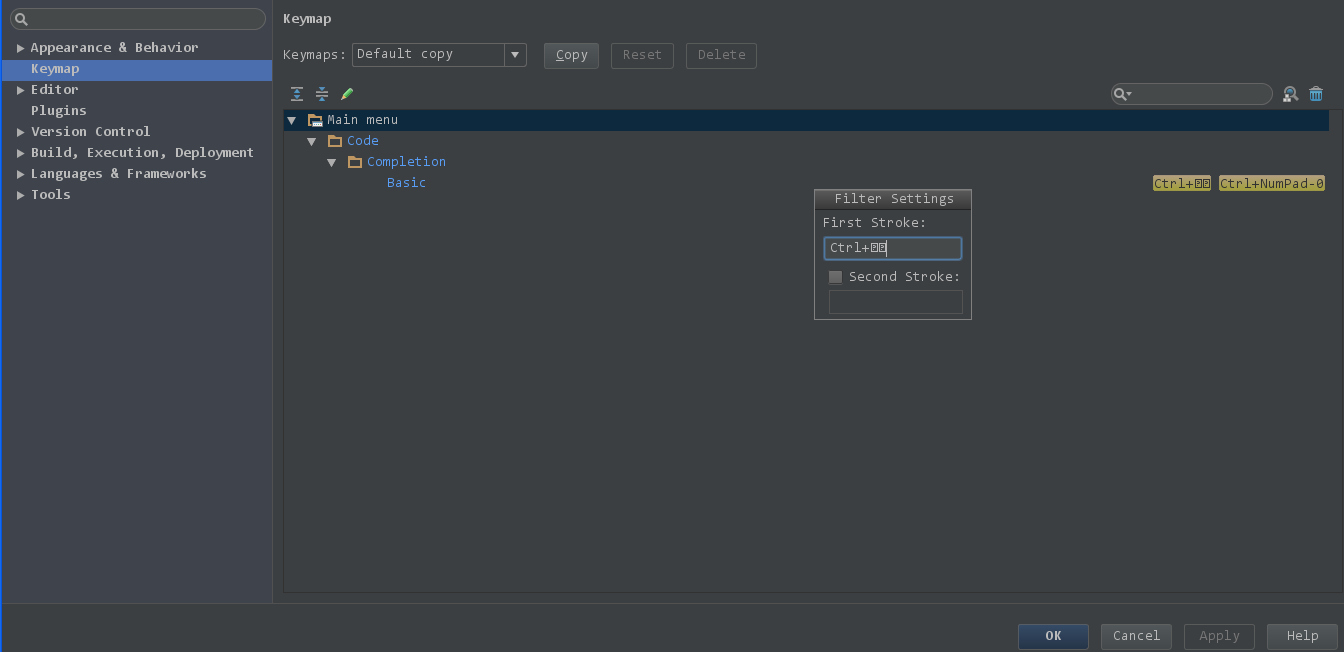
设置了自己的快捷键以后,就不会和windows系统的切换输入法冲突了。
版权声明:本文为u013656135原创文章,遵循 CC 4.0 BY-SA 版权协议,转载请附上原文出处链接和本声明。