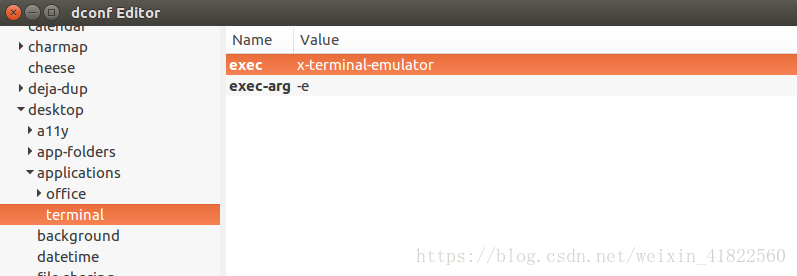1安装
ctrl+alt+t 打开终端
运行命令
sudo apt-get install terminator
2常用命令
Ctrl+Shift+O
Split terminals Horizontally.(上下开新窗口)
Ctrl+Shift+E
Split terminals Vertically.(垂直开新窗口)
Ctrl+Shift+Right
Move parent dragbar Right.(放大当前窗口 向右)
Ctrl+Shift+Left
Move parent dragbar Left.
Ctrl+Shift+Up
Move parent dragbar Up.
Ctrl+Shift+Down
Move parent dragbar Down.
Ctrl+Shift+W
Close the current terminal.
Alt+Up
Move to the terminal above the current one.(切换当前窗口)
Alt+Down
Move to the terminal below the current one.
Alt+Left
Move to the terminal left of the current one.
Alt+Right
Move to the terminal right of the current one.
Ctrl+Shift+S
Hide/Show Scrollbar.(隐藏滚动条)
Ctrl+Shift+F
Search within terminal scrollback
Ctrl+Shift+N or Ctrl+Tab
Move to next terminal within the same tab, use Ctrl+PageDown to move to the next tab. If cycle_term_tab is False, cycle within the same tab will be disabled
Ctrl+Shift+P or Ctrl+Shift+Tab
Move to previous terminal within the same tab, use Ctrl+PageUp to move to the previous tab. If cycle_term_tab is False, cycle within the same tab will be disabled
Ctrl+Shift+C
Copy selected text to clipboard
Ctrl+Shift+V
Paste clipboard text
Ctrl+Shift+Q
Quits Terminator
Ctrl+Shift+X (最大化当前窗口)
Toggle between showing all terminals and only showing the current one (maximise).
Ctrl+Shift+Z
Toggle between showing all terminals and only showing a scaled version of the current one (zoom).
Ctrl+Shift+T
Open new tab
Ctrl+Shift+Alt+T
Open new tab at root level, if using extreme_tabs.
Ctrl+PageDown
Move to next Tab
Ctrl+PageUp
Move to previous Tab
Ctrl+Shift+PageDown
Swap tab position with next Tab
Ctrl+Shift+PageUp
Swap tab position with previous Tab
Ctrl+Shift+F
Open buffer search bar to find substrings in the scrollback buffer. Hit Escape to cancel.
Ctrl+Plus (+)
Increase font size. Note: this may require you to press shift, depending on your keyboard
Ctrl+Minus (-)
Decrease font size. Note: this may require you to press shift, depending on your keyboard
Ctrl+Zero (0)
Restore font size to original setting.
F11
Toggle fullscreen(放大当前窗口)
Ctrl+Shift+R
Reset terminal state
Ctrl+Shift+G
Reset terminal state and clear window
3.简单配置
原本的终端界面很丑,命令行全为白色,命令与其他内容难以区分,不易查找,还有可能出现文字重叠交错等问题,所以从网上学了一些简单的配置方法。
打开终端,空白位置鼠标右键点击,选择preferences进行简单设置。如下图,Colors 里,Built-in schemes 处可以设置背景颜色和字体颜色。General 里修改字体为FreeMono即可解决
字体重叠
问题。其他的一些设置可以自己根据个人需求修改。

效果
4.PS1修改命令行各字体颜色
经过上述配置后,命令行依旧全是同一种颜色,很难从运行成果中找到自己输入的命令行。下面可参考https://www.cnblogs.com/Q–T/p/5394993.html 里的内容进行配置。
在终端输入:
echo $PS1 得到当前的PS1值
yy@yy-ThinkPad-T470p:~$ echo $PS1
\[\e]0;\u@\h: \w\a\]${debian_chroot:+($debian_chroot)}\u@\h:\w\$
PS1的常用参数以及含义:
\d :代表日期,格式为weekday month date,例如:”Mon Aug 1″
\H :完整的主机名称
\h :仅取主机名中的第一个名字
\t :显示时间为24小时格式,如:HH:MM:SS
\T :显示时间为12小时格式
\A :显示时间为24小时格式:HH:MM
\u :当前用户的账号名称
\v :BASH的版本信息
\w :完整的工作目录名称
\W :利用basename取得工作目录名称,只显示最后一个目录名
\# :下达的第几个命令
\$ :提示字符,如果是root用户,提示符为 # ,普通用户则为 $
在PS1中设置字符序列颜色的格式为:[\e[F;Bm]。其中“F”为字体颜色,编号30~37;“B”为背景色,编号40~47。
颜色对照表:
F B
30 40 黑色
31 41 红色
32 42 绿色
33 43 黄色
34 44 蓝色
35 45 紫红色
36 46 青蓝色
37 47 白色
我的设置如下:
PS1="\[\e[30;42m\][\[\e[35;42m\]\u\[\e[30;42m\]@\h \[\e[33;42m\]\w\[\e[0m\]]\\$ "打开 .bashrc文件(vim 或者 gedit 或其他编译器,都可以)
找到文件里如下图所示几行
将
xterm*|rxvt*)
PS1=”\[\e]0;${debian_chroot:+($debian_chroot)}\u@\h: \w\a\]$PS1″
;;
*)
这几行里原本的PS1设置注释掉,插入
PS1="\[\e[30;42m\][\[\e[35;42m\]\u\[\e[30;42m\]@\h \[\e[33;42m\]\w\[\e[0m\]]\\$ "保存关闭,在终端输入
source .bashrc
生效就可以了。
这里配置比较复杂,我直接按照上面连接里博主的提示改的。
效果图:
5.更改 Ubuntu 默认终端工具
在 Ubuntu 系统中默认使用的终端工具是 gnome-terminal,而当我们安装完 Terminator 之后,Ubuntu 系统中默认采用的终端工具就变成了 Terminator,可以借助dconf-tools 工具来进行重新设置。
安装dconf-tools
sudo apt-get install dconf-tools 安装成功后,终端中输入命令 “dconf-editor” 来打开这个工具,然后从左边的的菜单栏中按照下面的步骤依次进入指定的菜单项:
org > gnome > desktop > applications > terminal
此时,我们可以看到使用 Terminator 作为默认终端工具的配置为:
exec x-terminal-emulator
exec-arg -e
如果想使用 gnome-terminal 为默认终端工具的话,就将上面的配置更改为:
exec gnome-terminal
exec-arg -x
保存退出之后,使用快捷键 “Ctrl + Alt + T” 启动一个终端时,这时启动起来的就是 gnome-terminal 工具了!