之前的Exchange Server很多版本大家都很熟知,但每次安装Exchange Server都是必须安装在具备GUI图形化界面的Windows Server上的,很多人觉得Windows Server的GUI图形化很占资源并且容易导致人为的误操作而影响系统的稳定性,那么在未来发布的Exchange Server 2019版本中会是第一个支持在Windows Server Core模式下安装的Exchange Server,这样就大大提高了Windows Server对Exchange Server的专注性,以及提高了系统的资源利用率了,个人感觉这样挺酷的,越来越象Linux企业级那样没有GUI安装现在主流的产品服务。
Exchange Server 2019目前是预览版,新变化不大,我个人认为能在Windows Server Core模式下安装是这个版本最大的特点和亮点,再接个未来Windows Server管理也在WEB模式下,系统都是CORE,那感觉整个系统和业务都会越来越专注和提高稳定,安全,以及性能最大化了。
具体的Exchange Server 2019的特点可以参看:https://blogs.technet.microsoft.com/exchange/2018/07/24/exchange-server-2019-public-preview/
Exchange Server 2019预览版下载地址:https://www.microsoft.com/zh-CN/download/details.aspx?id=57167
不多说了,言归正传,我这里主要给大家介绍如何在Windows Server Core模式下安装Exchange Server 2019预览版
我这里有一台DC(域控服务器),再安装一台Windows Server 2016 Core的系统来承载安装Exchange Server 2019预览版
注意:Exchange Server 2019要求Active Directory 林功能级别必须为 Windows Server 2008 R2 或更高版本,Exchange Server 2019只能安装在Windows server 2016或2019的Core里
接下来就是设置管理员密码
接下来首先是修改为静态IP地址
执行Powershell
Get-NetIPAddress查看现在的IP地址
然后使用以下命令分配静态IP:
配置DNS服务器
启用远程桌面
允许文件和打印机共享,方便通过网络访问复制文件到该服务器的磁盘上
安装Microsoft UCMA 4.0所需的操作系统组件以及Active Directory准备所需的操作系统组件
Install-WindowsFeature Server-Media-Foundation, RSAT-ADDS
重启服务器
Restart-Computer
接下来下载安装Exchange Server 2019预览版说需要的组件,然后通过网络的方式复制放到Windows Server 2016 Core服务器的C盘新建Software文件夹里
-
Exchange Server 2019预览版ISO文件
-
Visual Studio 2013的Visual C ++ Redistributable Packages
(vcredist_x64.exe) -
.Net 4.7.1脱机安装程序
(仅适用于Windows Server 2016)
然后登录到Server Core,先安装VC ++ 2013 Redistributable
然后安装UCMA(Microsoft统一通信托管API 4.0)
UCMA可安装程序存在于Exchange Server 2019预览版ISO里。使用以下PowerShell命令装入Exchange Server 2019的ISO
Mount-DiskImage C:\software\ExchangeServer2019-x64.iso
UCMA可安装位于Exchange Server 2019.ISO上的“UCMARedist”文件夹下。启动UCMA安装:
执行安装
然后再安装.net 4.7.1(Windows Server 2019 Server Core上不需要)
C:\<FolderPath>\NDP471-KB4033342-x86-x64-AllOS-ENU.exe /q /log c:\temp\ndp.log
.Net安装将以安静模式继续,即不会显示进度条。成功安装结束后,系统将要求您重新启动计算机。您还可以查看日志文件以检查安装进度
(需要多等待一会)
重命名生成的日志文件ndp.log.html为ndp.log
接着用记事本打开Start Notepad c:\ndp.log,可以看到安装成功并要求重启服务器
但这里不要重启,我们接着加域,加域后再一并重启
将服务器计算机名重命名为ex2019,再加域到corp.cn里
Add-Computer -DomainName corp.cn -NewName ex2019 -DomainCredential corp\administrator
加域成功,重启服务器Restart-Computer -Force
重新启动服务器后,
使用域管理员corp\administrator登陆服务器
使用Mount-DiskImage再次挂载Exchange Server 2019.ISO预览版镜像
Mount-DiskImage C:\software\ExchangeServer2019-x64.iso
接着扩展AD架构
setup /IAcceptExchangeServerLicenseTerms /prepareschema
setup /IAcceptExchangeServerLicenseTerms /PrepareAD /organizationname:
corp
setup /IAcceptExchangeServerLicenseTerms /Preparealldomains
使用以下命令启动Exchange Server安装。PowerShell命令还将为Exchange安装所需的操作系统组件:
默认安装邮箱角色在默认的安装路径,并且自动安装缺失的Windows组件:
.\Setup.EXE /m:install /roles:m /IacceptExchangeServerLicenseTerms /installWindowsComponents
指定Exchange Server安装路径到D:\Program Files\Microsoft\Exchange Server\V15目录,并且自动安装缺失的Windows组件和禁用防病毒筛选器:
.\Setup.exe /m:Install /Role:Mailbox /TargetDir:”D:\Program Files\Microsoft\Exchange Server\V15″ /DisableAMFiltering /InstallWindowsComponents /IAcceptExchangeServerLicenseTerms
这里我选择把Exchange Server安装到D盘指定目录里
安装的等待时间,我趁这个时间把这台服务器也加入Windows Admin Center监控起来,这样可以实时看到各个性能指标的走势
如果您要打开Exchange安装程序日志以供查看或解决任何Exchange安装问题,则可以在Server Core上使用记事本。按如下方式启动它:
start notepad c:\ExchangeSetupLogs\ExchangeSetup.log
安装成功完成
Exchange Server 2019预览版安装完成后重启服务器,重启后登陆可以从命令行使用LaunchEMS命令启动Exchange命令行管理程序
或者,您也可以使用管理工作站中的Web浏览器访问Exchange管理中心
登陆进去看看
看看角色和服务器
最后看看现在该服务器的性能资源情况
看看进程
好了,就介绍到这了,我觉得在Core模式下的启动和重启速度太快了,酷。期待更多微软的本地企业级产品都支持在Windows Server Core模式下安装运行。
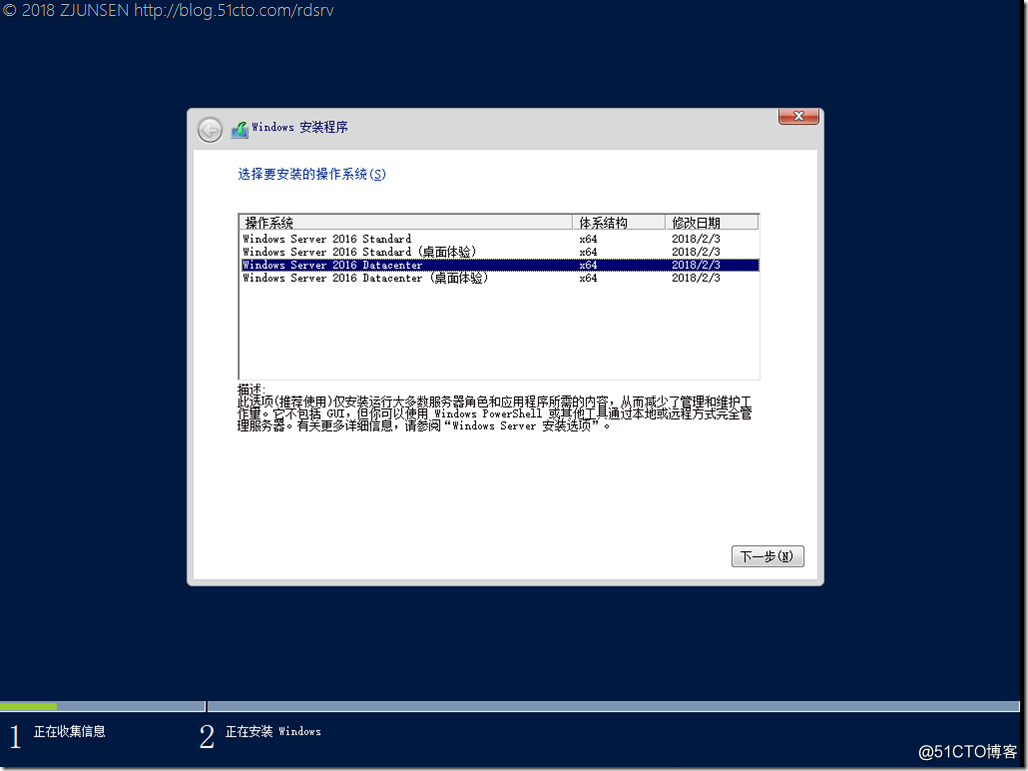
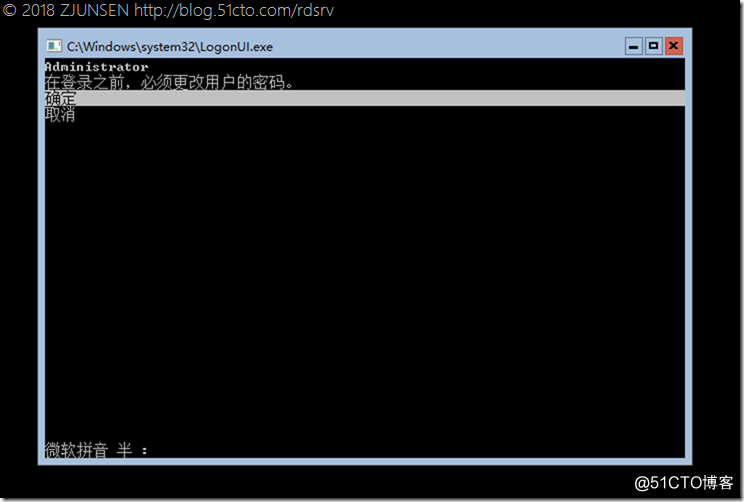
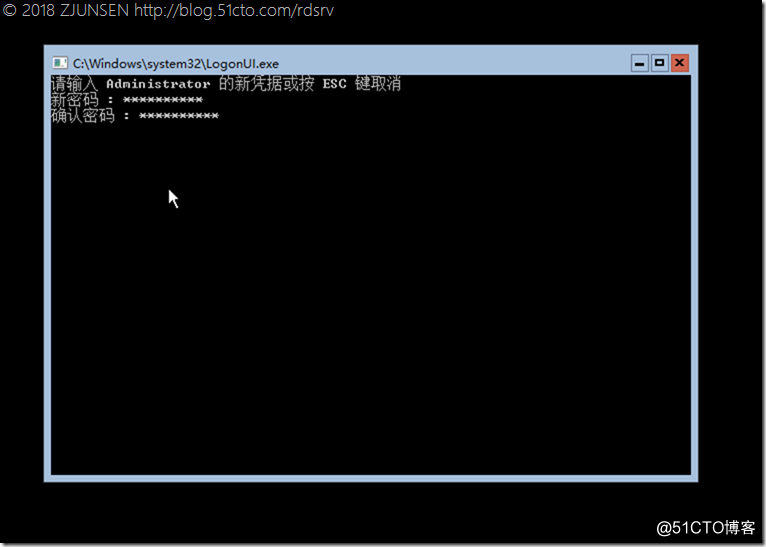
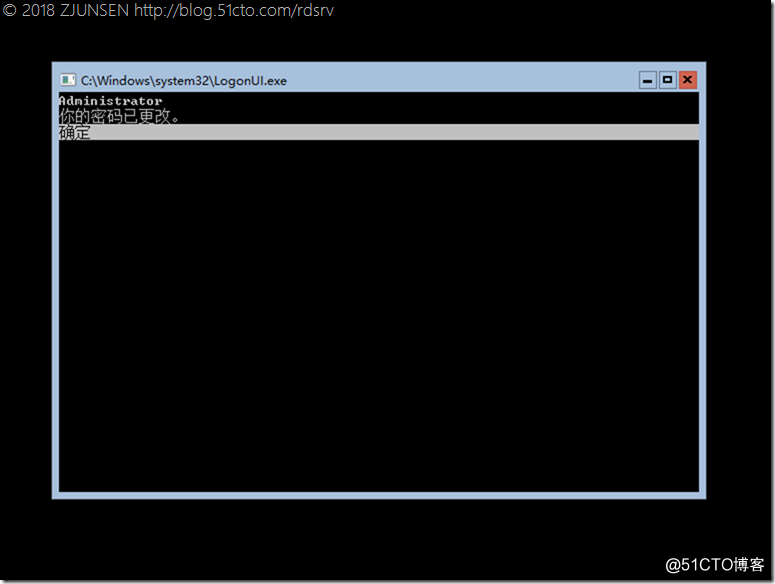
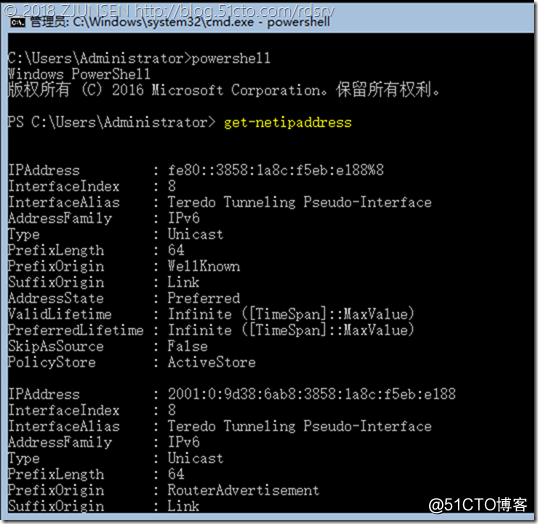
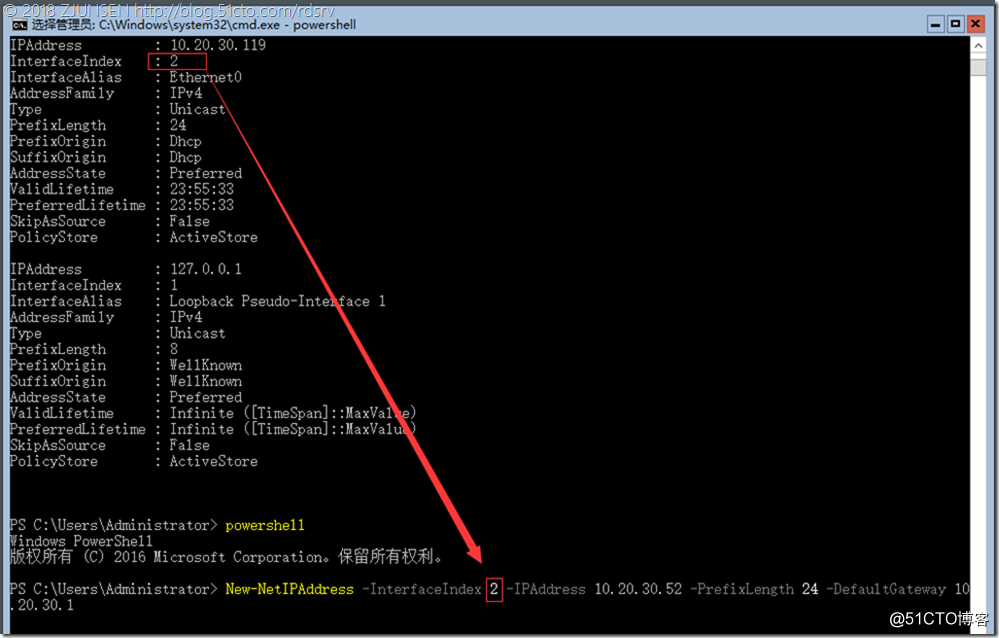
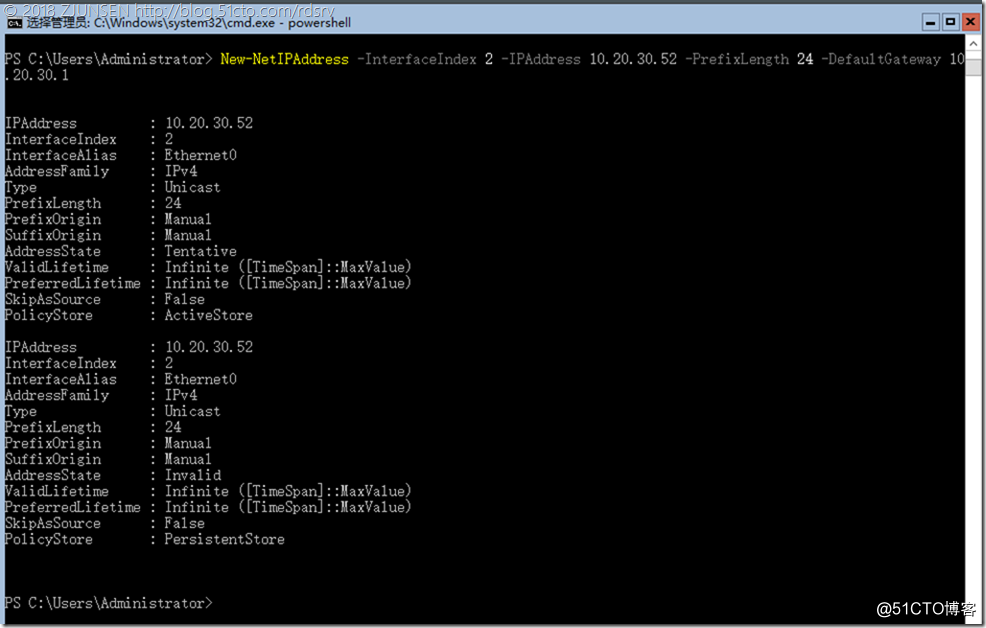

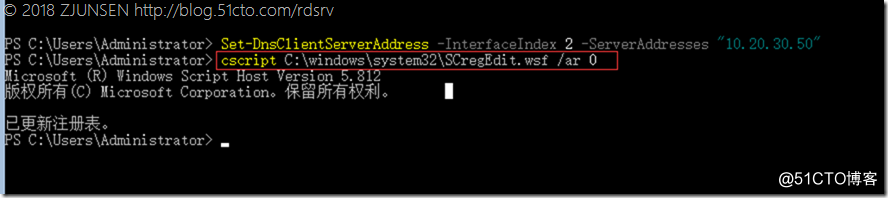

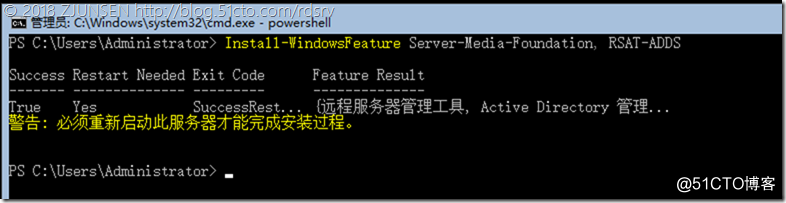
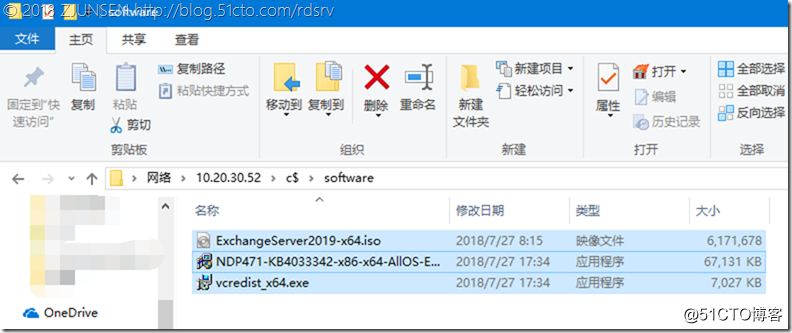
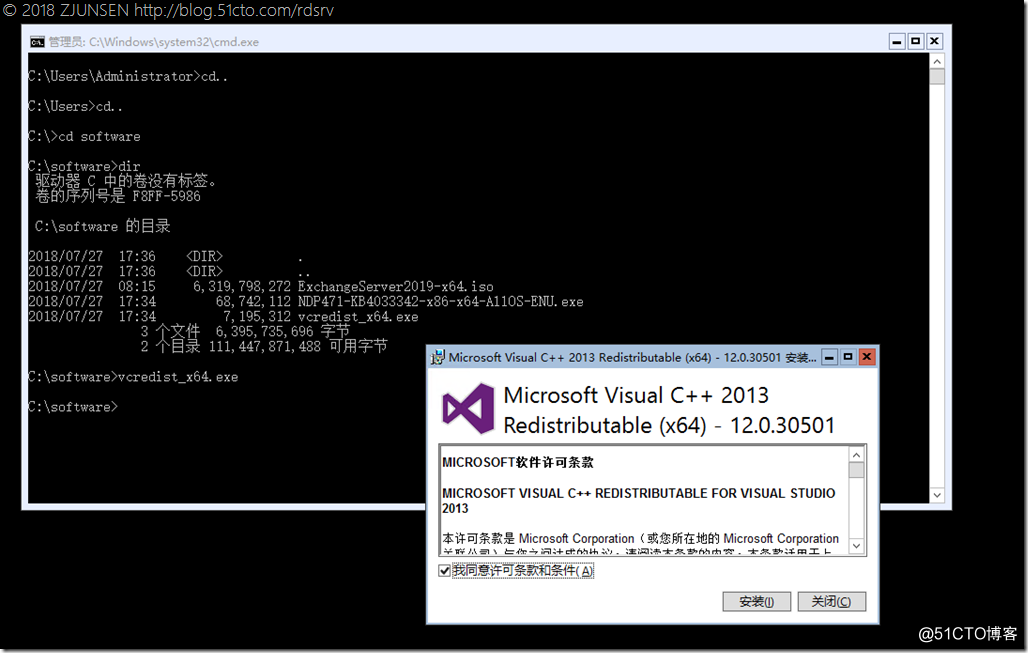
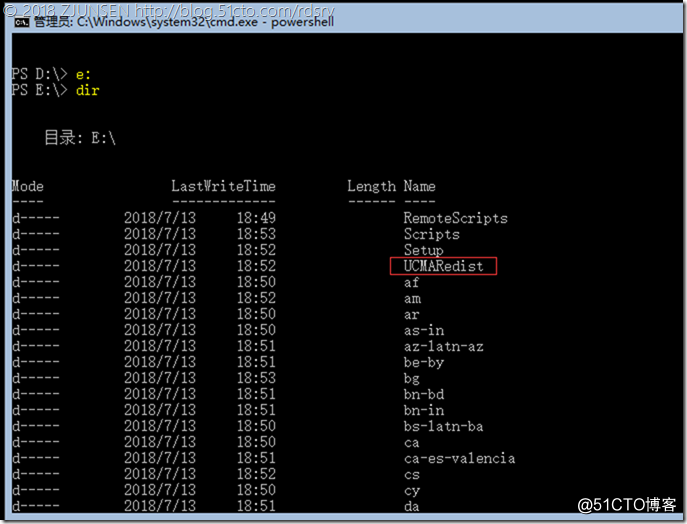
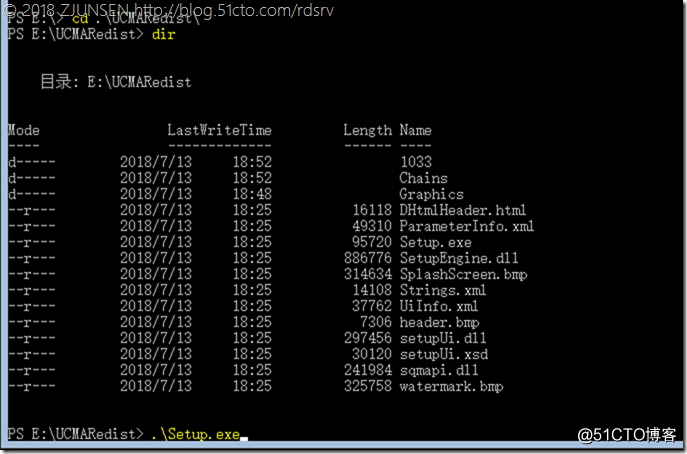
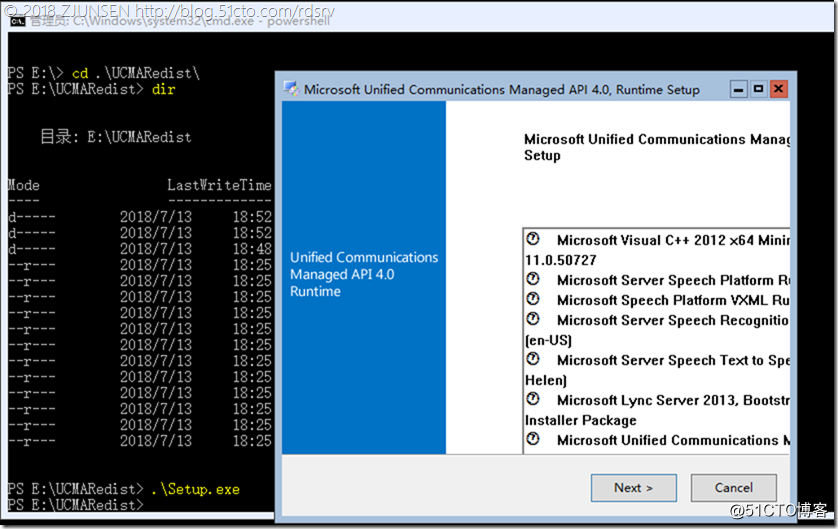

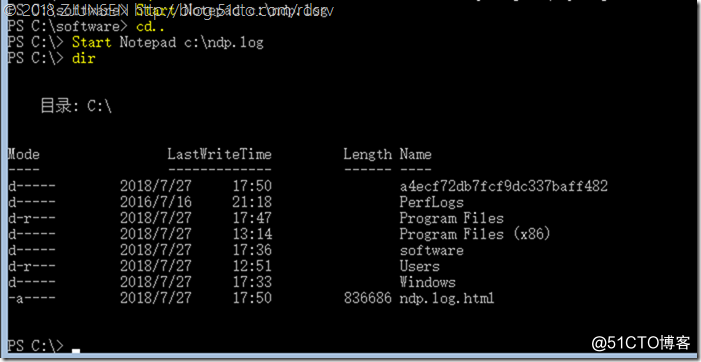
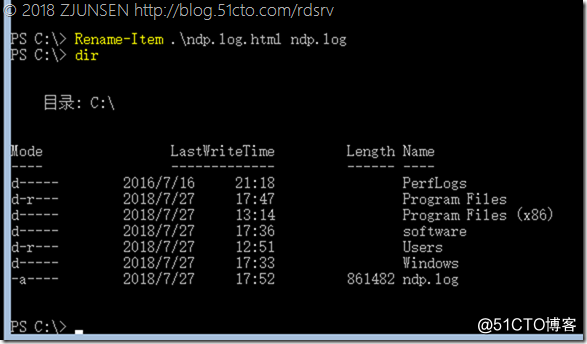
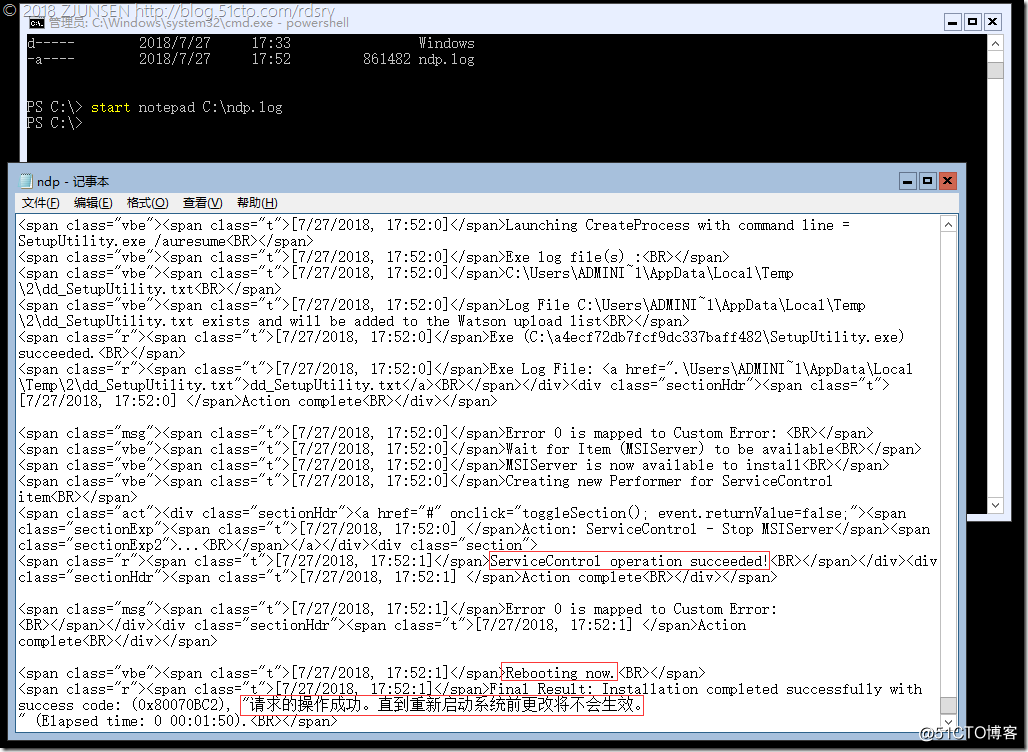
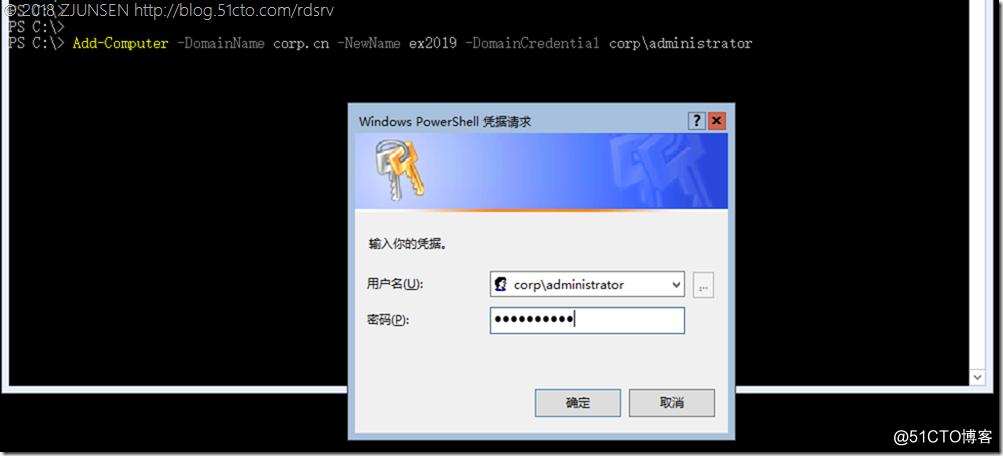

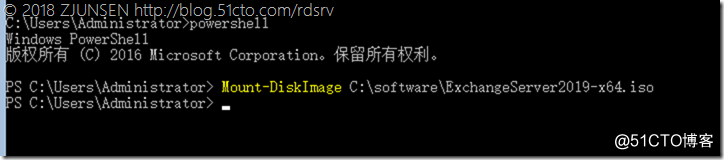
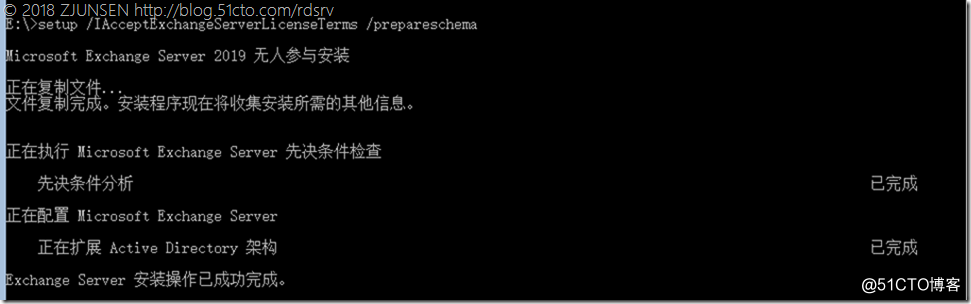
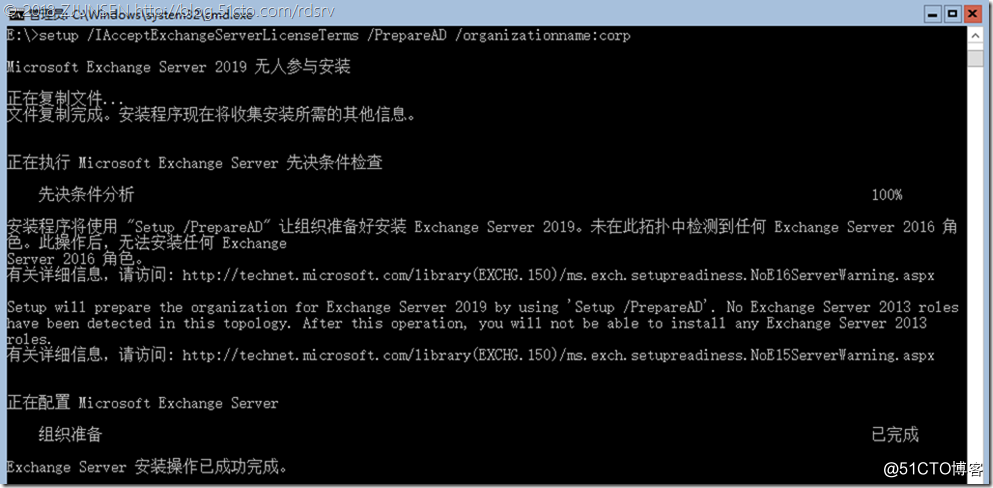
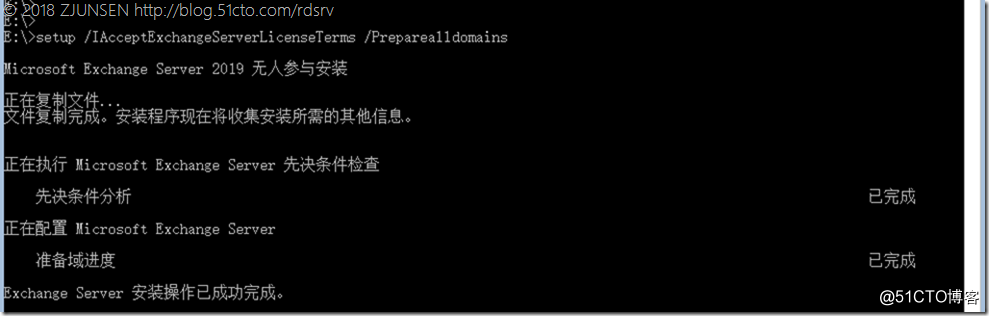
![clip_image001[4] clip_image001[4]](http://i2.51cto.com/images/blog/201807/27/8f12778c211407d5bfbf3cb3349688cd.png?x-oss-process=image/watermark,size_16,text_QDUxQ1RP5Y2a5a6i,color_FFFFFF,t_100,g_se,x_10,y_10,shadow_90,type_ZmFuZ3poZW5naGVpdGk=)
![clip_image002[4] clip_image002[4]](http://i2.51cto.com/images/blog/201807/27/6dfd8a09e7e3b294a027f0af7cb219c7.png?x-oss-process=image/watermark,size_16,text_QDUxQ1RP5Y2a5a6i,color_FFFFFF,t_100,g_se,x_10,y_10,shadow_90,type_ZmFuZ3poZW5naGVpdGk=)
![clip_image003[4] clip_image003[4]](http://i2.51cto.com/images/blog/201807/27/eeb25a293d72ec4b5a8d90f8c0d1cc8e.png?x-oss-process=image/watermark,size_16,text_QDUxQ1RP5Y2a5a6i,color_FFFFFF,t_100,g_se,x_10,y_10,shadow_90,type_ZmFuZ3poZW5naGVpdGk=)
![clip_image004[4] clip_image004[4]](http://i2.51cto.com/images/blog/201807/27/8c441356e3ad5dbf984cc6045a4a2656.png?x-oss-process=image/watermark,size_16,text_QDUxQ1RP5Y2a5a6i,color_FFFFFF,t_100,g_se,x_10,y_10,shadow_90,type_ZmFuZ3poZW5naGVpdGk=)
![clip_image005[4] clip_image005[4]](http://i2.51cto.com/images/blog/201807/27/6909d678e2cf07ba7480da251ca2df1b.png?x-oss-process=image/watermark,size_16,text_QDUxQ1RP5Y2a5a6i,color_FFFFFF,t_100,g_se,x_10,y_10,shadow_90,type_ZmFuZ3poZW5naGVpdGk=)
![clip_image006[4] clip_image006[4]](http://i2.51cto.com/images/blog/201807/27/4fd45a7fd387a86da8f5b49d260b12ed.png?x-oss-process=image/watermark,size_16,text_QDUxQ1RP5Y2a5a6i,color_FFFFFF,t_100,g_se,x_10,y_10,shadow_90,type_ZmFuZ3poZW5naGVpdGk=)
![clip_image007[4] clip_image007[4]](http://i2.51cto.com/images/blog/201807/27/fd13efad5379963c30254a2bd730b3c1.png?x-oss-process=image/watermark,size_16,text_QDUxQ1RP5Y2a5a6i,color_FFFFFF,t_100,g_se,x_10,y_10,shadow_90,type_ZmFuZ3poZW5naGVpdGk=)
![clip_image008[4] clip_image008[4]](http://i2.51cto.com/images/blog/201807/27/2c2d2e1f6a3b19b37e1460a9caef4603.png?x-oss-process=image/watermark,size_16,text_QDUxQ1RP5Y2a5a6i,color_FFFFFF,t_100,g_se,x_10,y_10,shadow_90,type_ZmFuZ3poZW5naGVpdGk=)
![clip_image009[4] clip_image009[4]](http://i2.51cto.com/images/blog/201807/27/bb735e41017143160f9e2bbec5c5fe7c.png?x-oss-process=image/watermark,size_16,text_QDUxQ1RP5Y2a5a6i,color_FFFFFF,t_100,g_se,x_10,y_10,shadow_90,type_ZmFuZ3poZW5naGVpdGk=)
![clip_image010[4] clip_image010[4]](http://i2.51cto.com/images/blog/201807/27/b6ecbea09bf383ff13f9976f6bc57146.png?x-oss-process=image/watermark,size_16,text_QDUxQ1RP5Y2a5a6i,color_FFFFFF,t_100,g_se,x_10,y_10,shadow_90,type_ZmFuZ3poZW5naGVpdGk=)