最近在学习算法,有时需要在自己的机器上调试一下代码。有些算法题目的题解是用java编的,因为这类代码只是单个的java文件,所以不想动用MyEclipse那样的重型工具。正好机器上有一个轻量级的VS Code,我就试着在上面搭了一个java开发环境。
VS Code本身是不支持调试java程序的,但它支持通过安装扩展来实现开发和调试程序。本文简单记录一下配置过程和遇到的问题。整个配置过程并不是一帆风顺,但好在问题都被我有意或无意地解决了。步骤看起来很杂乱,但是有效的步骤只有三、四步,适用的VS Code版本是1.27.2。
1. 首先准备好一个java文件,在VS Code中打开后缀名是.java的文件,程序会弹出安装
Java Extension Pack
的提示,如果没有出现提示,就在扩展选项中搜索一下这个插件(快捷键 Ctrl+Shift+X)。安装
Java Extension Pack
的同时,还会自动安装图中的这些插件。有的用于调试程序,有的用于构建大型项目。
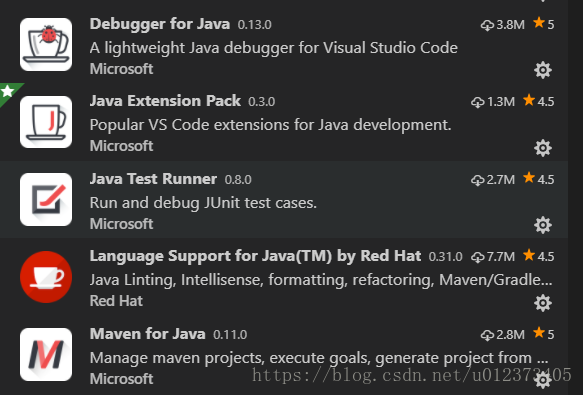
2. 插件安装成功后,并不能直接运行java程序,还需要编辑配置文件。打开调试窗口(快捷键 Ctrl+Shift+D),点击右上角的齿轮icon(如果出现错误提示
请先打开一个文件夹以进行高级调试配置,
也就是说只打开java文件还不够,还需要打开java文件所在的目录。)会提示选择环境,点击java,自动在当前工作目录下生成一个launch.json文件。
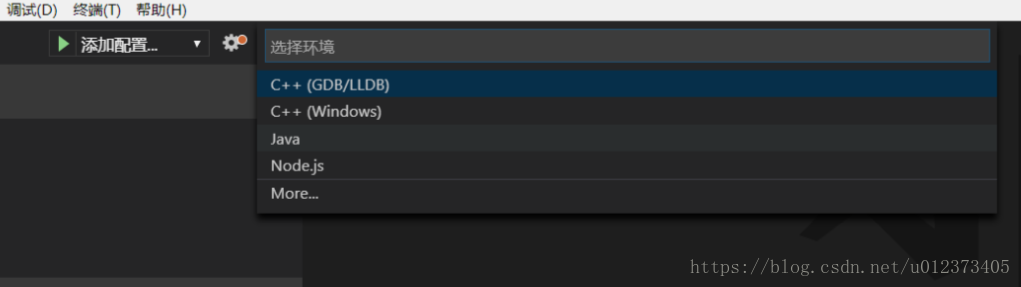
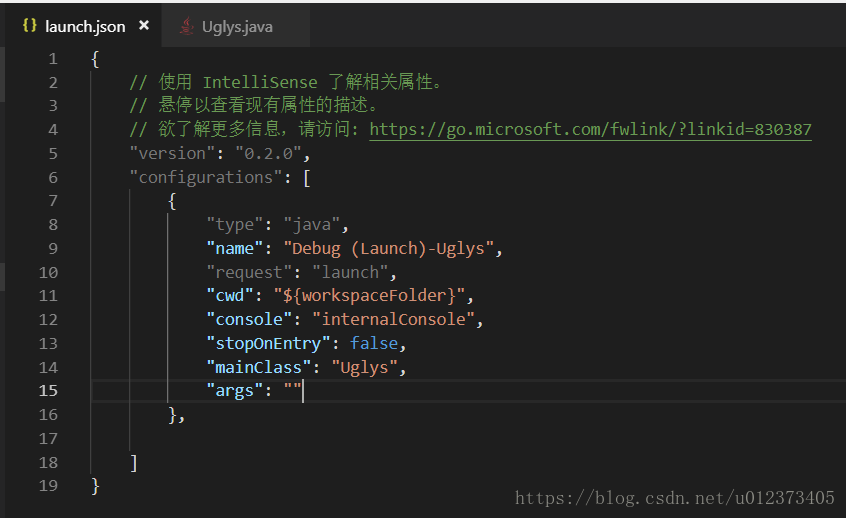

3. 生成的配置文件有3项配置,我把没有用的配置删掉,编辑mainClass属性指定主类,剩下的内容如上图所示。如果主类在更深的文件夹中,它也可以指定为”com.abc.def.class”的形式。
4. 此时可以试着敲击F5看程序能否运行,如果出现错误提示“
Java runtime could not be located
”,说明JAVA环境变量配置有问题。点开错误提示的管理扩展,看到有如下几种设置SDK的方式。我配置了JAVA_HOME和系统环境变量后,成功运行了一次程序,之后竟又出现同样的错误提示。于是我又按照第一种方式进行配置。
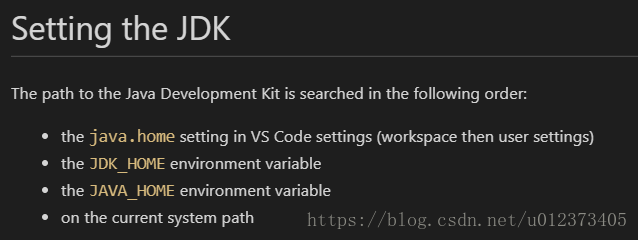
5. 选择文件->首选项->设置,打开Settings,在搜索框里搜索java.home,点击右侧窗口“在settings.json中编辑”链接
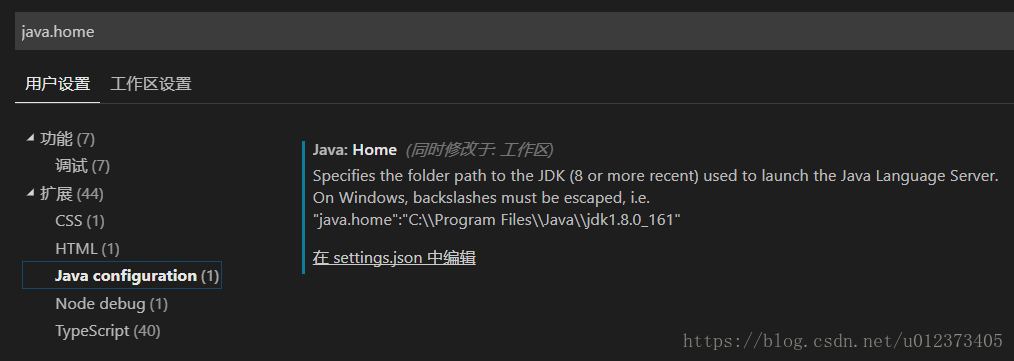
6. 点击如下界面左侧的铅笔icon,在设置中替换,右侧窗口的用户配置会增加一条java.home配置,属性值设为JAVA SDK的绝对路径”C:\\Program Files\\Java\\jdk1.8.0_121″。用同样的方法更改工作区设置,这些设置会覆盖默认设置。
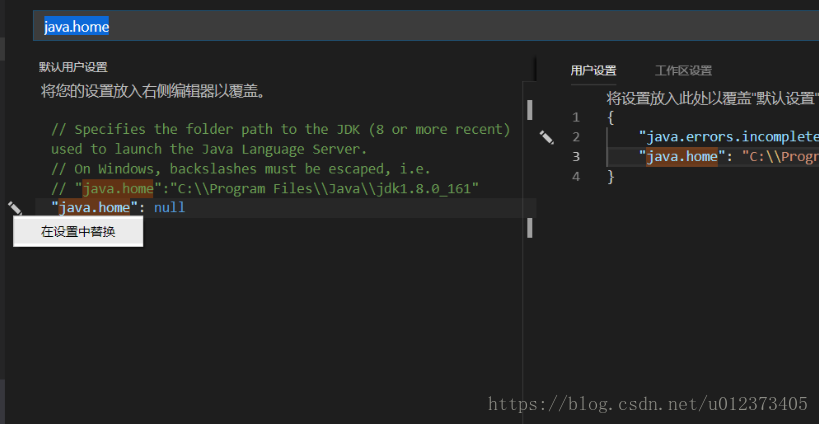
7. 如果配置成功,重启VS Code后,底部提示栏会出现一个100% Starting Java Language Server的提示,代码编辑器中被插入Run|Debug按钮。


8. 点击Run,或按F5开始调试程序,如果出现错误提示”
Build failed, do you want to continue?
“,一般是程序代码有问题,如果确定代码没问题,可以点击Learn More寻找其他的解决方案。我在遇见这个错误的时候,感觉代码上没问题,但换了一段代码后,问题解决。
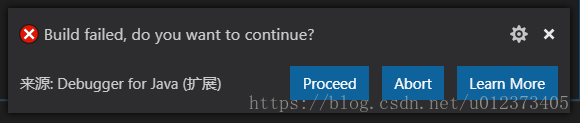
9. 再次运行程序,又抛出异常,这属于是激动造成的低级错误,import java.util.ArrayList;后,问题解决。
Exception in thread "main" java.lang.Error: Unresolved compilation problem:
ArrayList cannot be resolved to a type至此,环境配置成功。
VS Code能满足日常开发和调试的最低需求。整体上,用它编辑和调试代码给人一种简约迅捷,身心愉悦的感觉。