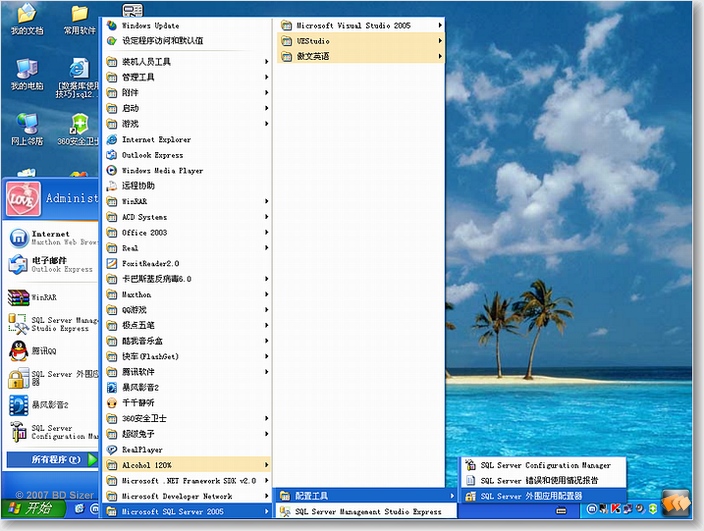网站发布步骤:
这部分是转载文章 在此标明出处,以前有文章是转的没标明的请谅解,因为有些已经无法找到出处,或者与其它原因。
如有冒犯请联系本人,或删除,或标明出处。
因为好的文章,以前只想收藏,但连接有时候会失效,所以现在碰到好的直接转到自己这里。
原文 出处
http://blog.sina.com.cn/s/blog_acb983ba0101c5um.html
1、打开你的VS2012网站项目,右键点击项目》菜单中 重新生成一下网站项目;再次点击右键》发布:


2、弹出网站发布设置面板,点击<新建..>,创建新的发布配置文件:

输入你自己定义的配置文件名:

3、点击下一步:在发布方法中选“文件系统”,这样我们可以发布到自己指定的本机文件上。


选择自己指定的文件夹:通过点击下图中右上角红色箭头处创建新的文件夹,自定义命名(我的就写WebSite)。点击打开,进入下一步

4、 在配置中,要选择“Release”——发布模式(Release
称为发布版本,它往往是进行了各种优化,使得程序在代码大小和运行速度上都是最优的,以便用户很好地使用。Debug
通常称为调试版本,它包含调试信息,并且不作任何优化,便于程序员调试程序)

5、点击下一步:进入发布前的预览界面

点击发布即可以发布你指定的文件夹中,这里,我发布的是C盘下的WebSite文件夹中。
发布成功后,点开文件夹,所有页面的.cs文件都消失了, 都去哪里了呢?是bin文件夹里面吗?大家猜一猜。
发布好的截图:

6、通过》控制面板》管理工具》启动 ‘Internet信息服务(IIS)管理器’ 进入IIS界面。
右键单击网站》添加网站

7、下面图中,左边红色方框内输入自定义的网站名称(请尽量用英文,这里我就写MyPhotoSite),右边红色箭头处需要点击 ‘选择(E)…’ 进行更改。

大家可以点开下拉列表框根据自己的网站版本进行选择(一般请选择不带有Classic的)。这里我选择的是选择DefaultAppPool,

8、选择 “已发布网站文件夹” 的物理路径。

9、点击下拉列表选择 “自己当前的IP地址”

点击确定:这时我们的网站就还差一步就发布好了,点击网站MyPhotosSite,再点击下图红色箭头处 切换到 “内容视图”。

10、 最后一步:注册IIS服务器。命令:aspnet_regiis -i(请复制),先在程序菜单》VS2012里面》Visual Studio Tools》VS2012开发人员命令提示。右键单击 “VS2012开发人员命令提示”。以管理员身份运行。(如果不是以管理员身份运行,将会提示“权限不足”错误)


运行后,右键粘贴
aspnet_regiis -i 按回车。等待运行大概 1分钟左右提示安装完毕(我的机子慢所以提供1分钟供大家参考,大家不要着急慢慢等待安装完成即可)。

最后,找到自己的网站首页,右键浏览。IE有时会不响应(地址栏出现空白),要多次浏览才会成功。展示一下我们的成果:

说明:上面转载的这部分文章,说明一点大概博主的网站不是MVC4的网站所以在添加网站那步是有出入的
原文是说
大家可以点开下拉列表框根据自己的网站版本进行选择(一般请选择不带有Classic的)。这里我选择的是选择DefaultAppPool,
而我们是MVC4的 所以选择 ASP.NET v4.0 这项
一般会立即报一个
c:\Windows\Microsoft.NET\Framework64\v4.0.30319\Temporary ASP.NET Files\root\ca8ed912\d7b1512d\App_global.asax.6rl89b0n.dll’ — ‘拒绝访问 的错误.
1,通常的解决方法:原因是由于系统目录下的Temp目录无相应的权限所致,具体操作如下:C:\Windows\temp–>属性–>安全–>编辑–>添加NETWORK SERVICE用户的读写权限就可以解决.
2,打开服务器系统c盘,打开window, 右键temp 属性 安全 编辑 添加IIS_IUSRS 用户控制权限添加修改和写入权限即可。这是Windows Server 2008 R2 标准版 SP1 64位中文版解决办法。(我的是这个问题.这样就解决了,上面的network service不用也行)
IIS发布步骤:
这部分是转载文章 在此标明出处,以前有文章是转的没标明的请谅解,因为有些已经无法找到出处,或者与其它原因。
如有冒犯请联系本人,或删除,或标明出处。
因为好的文章,以前只想收藏,但连接有时候会失效,所以现在碰到好的直接转到自己这里。
原文 出处
http://www.soaspx.com/dotnet/asp.net/DPattern/dpattern_20120621_9306.html
网站发布环境:Win7,IIS7.5
网站编写环境:Win7,VS2010,MVC3
1.配置 IIS7.5
控制面板——程序——打开或关闭Windows功能——Internet信息服务,按照下图设置 【Internet信息服务】,现在IIS7.5就设置好了。

2.网站发布
2.1. 从VS2010中导出网站
在VS2010中编译好 Solution,然后在菜单栏选择Build——Publish Test(这里Test是Solution名称)弹出如下窗口

网站存放在C:\inetpub\test地方
2.2. 去【Internet信息服务】发布网站
2.2.1 查看 【应用程序池】是否包含ASP.NET v4.0,ASP.NET v4.0 Classic
控制面板(查看方式:小图标)——管理工具(如图2)——Internet 信息服务(IIS)管理器(鼠标双击打开,如图3)——应用程序池(鼠标双击打开),
查看是否有图3中绿色框里的ASP.NET v4.0,ASP.NET v4.0 Classic,如果没有,说明Framework没有完全安装,这样种情况下发布的网站是无法访问的。
解决方法:
开始——cmd,在命令管理器里输入以下这样一串字符按Enter键即可(如图1):
%windir%\Microsoft.NET\Framework\v4.0.30319\aspnet_regiis.exe -i

图1 cmd

图2 管理工具

图3 Internet 信息服务(IIS)管理器
2.2.2 发布网站
Internet 信息服务(IIS)管理器(鼠标双击打开,如图3)——选择【网站】鼠标右键单击,弹出菜单,选择【添加网站……】弹出图4 窗口

图4添加网站
经过如上操作,网站就发布成功了
双击新建的网站test,如图5,选择右侧的【重新启动】,然后点击右侧的【浏览网站】下的【浏览192.168.19.19……】,就可以在浏览器中查看发布的网站了

图5
一些可能会出现的问题:
错误:
用户 ‘IIS APPPOOL\ASP.NET v4.0’ 登录失败。
说明:
执行当前 Web 请求期间,出现未经处理的异常。请检查堆栈跟踪信息,以了解有关该错误以及代码中导致错误的出处的详细信息。
异常详细信息:
System.Data.SqlClient.SqlException: 用户 ‘IIS APPPOOL\ASP.NET v4.0’ 登录失败。
源错误:
|
因为你的程序连接SQLServer的连接字符串是用了windows集成登陆,你可以改成用数据库帐号密码登陆。
你网站发布到IIS 之前 记得修改 配置文件.即 web .config 文件中数据库连接字符串
<connectionStrings> </connectionStrings>节点中
默认的或你自己一开调试程序添加的是有可能是以前 "." 代表本机 密码是用系统默认的,发布到IIS后是没办法使用的,所以要改成通用的 一下给出的是一个范例,第一个是系统默认的,用了之后也会出现你这错误, 另一个修过的的范例是正确的
默认:
<!--<add name="TenderSystemContext" connectionString="Data Source=.;Initial Catalog=DeLiXiTenderSystem;Integrated Security=True;MultipleActiveResultSets=True"
providerName="System.Data.SqlClient" />-->
正确:
<add name="TenderSystemContext" connectionString="Data Source=IT-CHENXIAOPENG\;Initial Catalog=DeLiXiTenderSystem;User ID=sa;Password=sql+SERVER;MultipleActiveResultSets=True"
providerName="System.Data.SqlClient" />
provider: 共享内存提供程序, error: 0 – 管道的另一端上无任何进程
用户 ‘sa’ 登录失败。该用户与可信 SQL Server 连接无关联。
说明: 执行当前 Web 请求期间,出现未处理的异常。请检查堆栈跟踪信息,以了解有关该错误以及代码中导致错误的出处的详细信息。
异常详细信息: System.Data.SqlClient.SqlException: 用户 ‘sa’ 登录失败。该用户与可信 SQL Server 连接无关联。
说明: 执行当前 Web 请求期间,出现未处理的异常。请检查堆栈跟踪信息,以了解有关该错误以及代码中导致错误的出处的详细信息。
解决方法如下
首先选中服务器(右键)->属性->安全性->服务器身份验证修改为”SQL SERVER和WINDOWS身份验证模式”
其次展开服务器上的”安全性”->登陆名->选中SA登陆帐号(右键)->状态->登陆修改为启用
解决步骤:
1、用Windows身份登录Management Studio,右击服务器选择属性,将安全性选项 更改为:SQL Server 和 Windows 身份验证模式。
2、在 安全性->登录名 中设置sa用户的属性,在状态一栏中有“登录”一项,默认是禁用,改为启用。
3、打开 配置工具->“SQL Server 外围应用配置器”,运行后,选择“服务和连接的外围应用配置器”。
首先选择 远程连接->本地连接和远程连接->仅使用TCP/IP,点击“应用”。
其次选择 服务 先停止SQLEXPRESS服务,再将其重新启动。

以上内容转自:
http://hi.baidu.com/hongfeisong/blog/item/96a4c158cb1afe84800a18b4.html
但并没有解决我的问题。
后来发现。sql server brower服务没启动,重新启动该服务。然后重启sql server服务即可。
如果启动后提示:
用户 ‘sa’ 登录失败。
说明:
执行当前 Web 请求期间,出现未处理的异常。请检查堆栈跟踪信息,以了解有关该错误以及代码中导致错误的出处的详细信息。
异常详细信息:
System.Data.SqlClient.SqlException: 用户 ‘sa’ 登录失败。
修改webconfig中相应的代码即可。
<connectionStrings>
<add name=”数据连接名” connectionString=”Data Source=.;Initial Catalog=数据库;pwd=你的密码;”
providerName=”System.Data.SqlClient” />