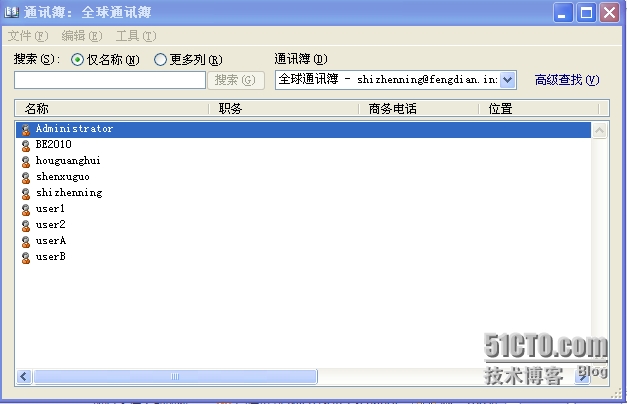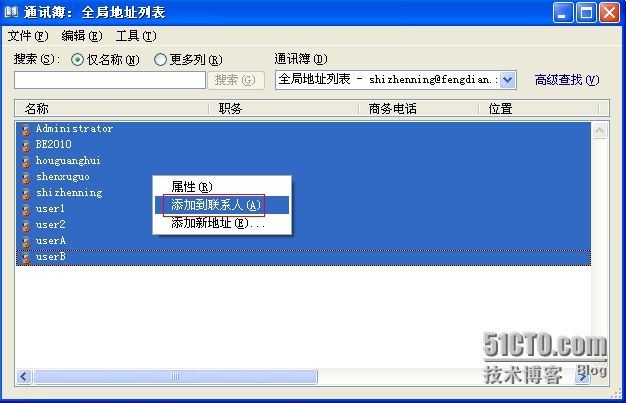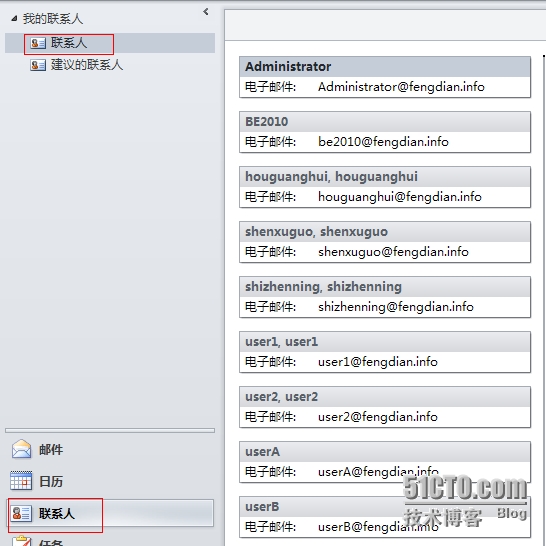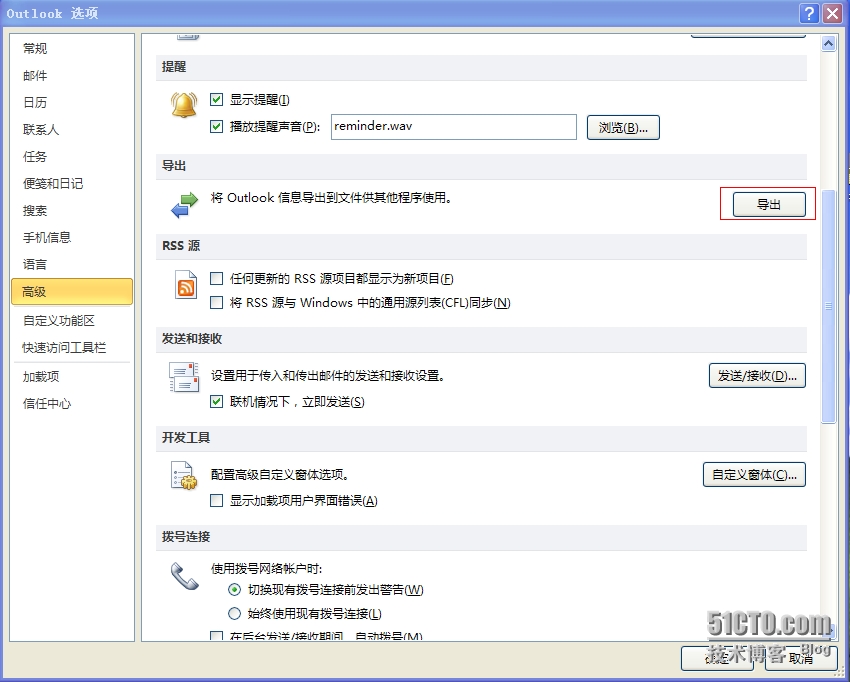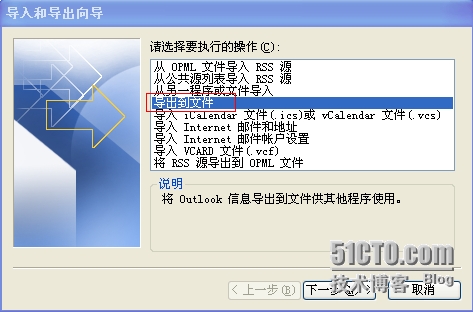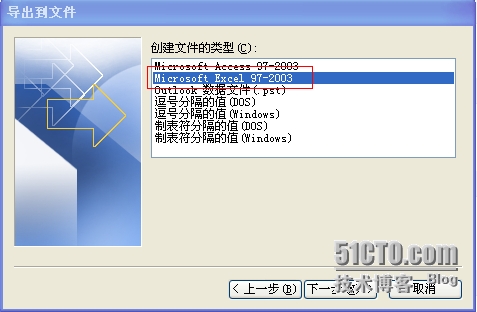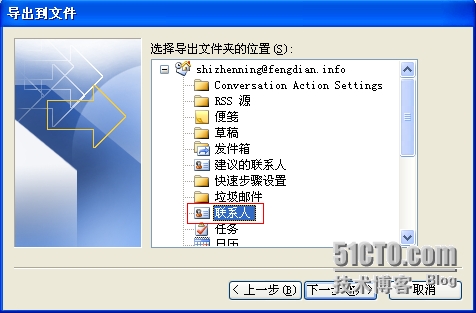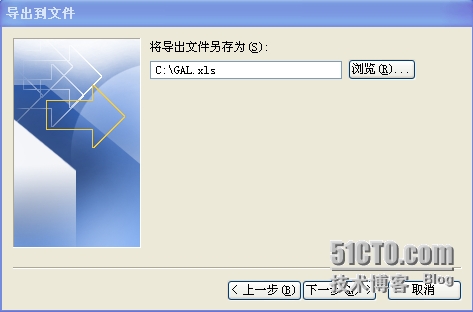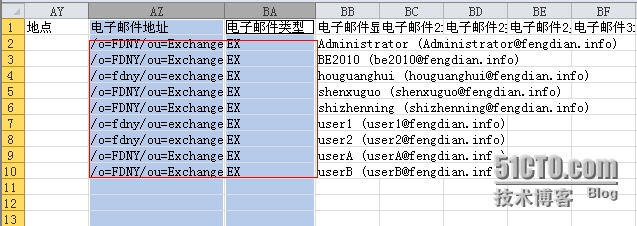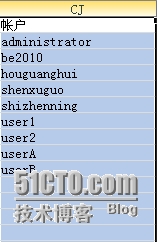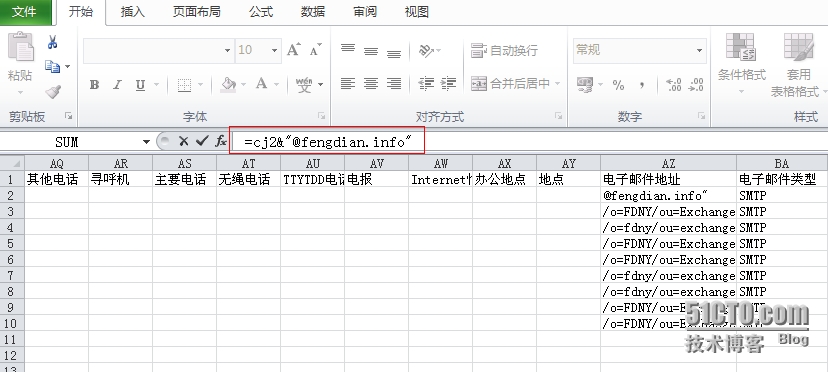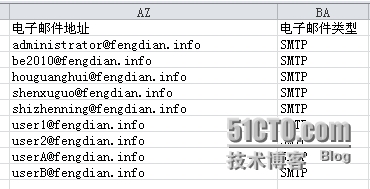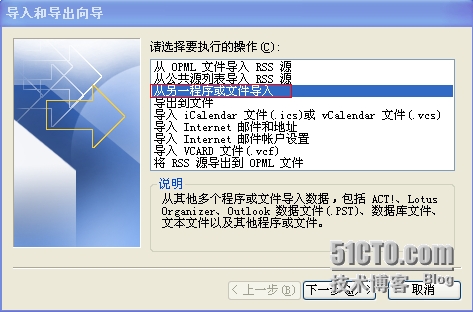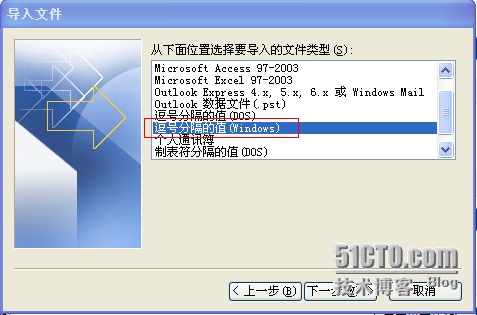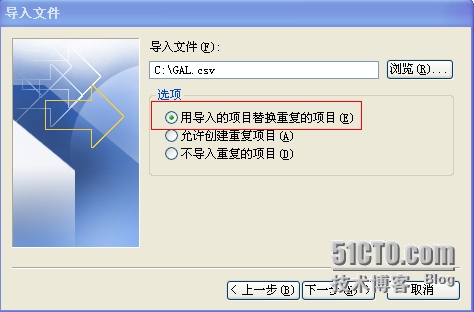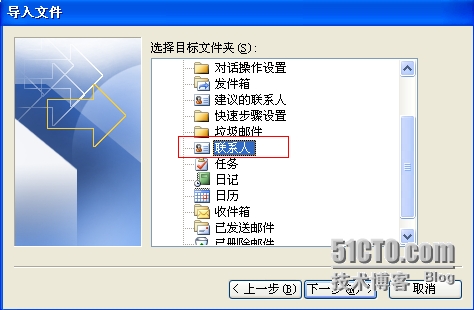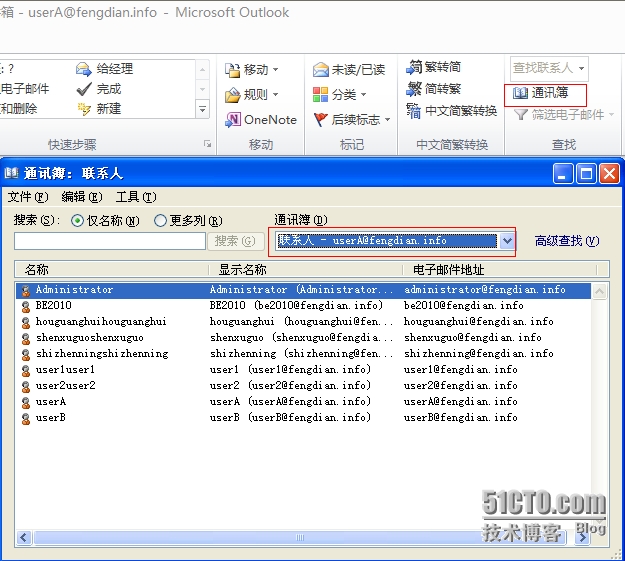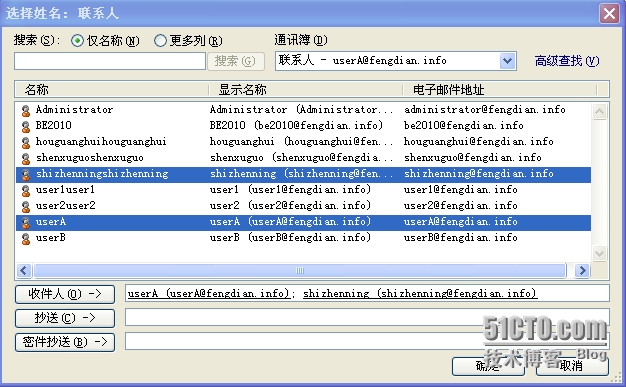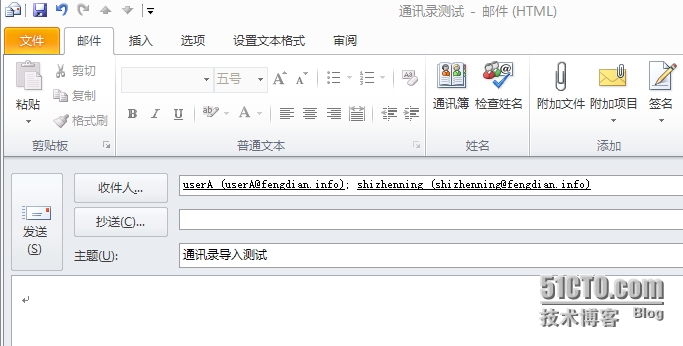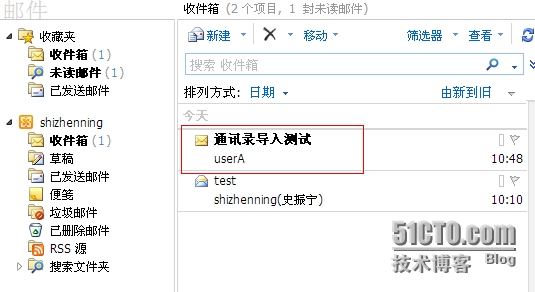大家都知道基于POP3模式的Outlook客户端时不能同步Exchange通讯簿的,这里简单介绍下如何将
Exchange 通讯簿导入到POP3模式的Outlook客户端.
1. 首先,为Outlook配置基于Exchange模式的账号,配置完毕后,会自动同步通讯簿,
如下图:
选中全部联系人对象, 并右击 “添加到联系人”:
可以看到,Outlook 客户端利息人列表中已经拥有全部联系人了;
2. 导出联系人: 将联系人导出到文件,以便于其他用户Outlook客户端使用
Outlook “文件”->”选项”->”高级”->”导出”,点击”导出”按钮,如图示
选择”导出到文件”:
选择导出的文件类型: 选择Excel类型
导出内容所在的文件夹位置: 这里选择”联系人”,
设置导出文件的路径和名称:
字段映射: 就是导出文件中的要映射的字段,这里保持默认即可
点击”完成”,开始导出操作.到处完成后,就可以编辑导出后的文件了.
3. 编辑导出的联系人文件
打开文件,定位到AZ,BA,CJ列,可以看到 “电子邮件地址”和”电子邮件类型”默认都不符合我们的预期,
这里需要手动设置一下:
CJ一列保存了账号信息,如下所示:
修改”电子邮件类型”为”
SMTP
“;
选中AZ2单元格,将值设置为
”
=CJ2&”@domainname.info”
” (本例域名为fengdian.info),回车确认
后,利用Ctrl键,往下拉取AZ列单元格就可以了
修改完成后的效果:
修改完成后,将文件另存为”
.csv
” 文件即可.
4.为其他Outlook客户端导入联系人:
在其他PC启动Outlook客户端,定位到”导出”页面 , “文件”->”选项”->”高级”->”导出”,点击”导出”按
钮,这次选择”从另一程序或文件导入”:
导入的文件类型:
选择”逗号分割的值(Windows)” ,如图
定位到文件存放的位置,并勾选”用导入的项目替换重复的项目”, 选项可根据用户需要选择性设置,
选择文件导入的目标文件夹: 这里也是选择”联系人”
这一步骤保持默认设置,点击”完成”,开始执行导入操作:
导入操作完毕后,点击”通讯薄”按钮,弹出联系人对话框,选择”联系人”,可以看到联系人列表已经
导入了,如图示:
5. 验证联系人文件的正确性
如果我们的联系人文件编辑时有错误,那么很可能用户导入后利用联系人不能发送邮件,所以我们需
要验证一下文件的正确性.
新建邮件,”收件人” 然后从联系人列表中选择收件人
发送一封测试邮件”通讯录导入测试”:
收件人正常收到邮件:
说明我们导出的通讯簿文件没有错误.
这样就可以发送给其他用户供其他用户导入使用了.