Typora的学习,Markdown的语法简介,VsCode+Markdown的愉快写作
来,看个神器
相信用了这,以后你将抛弃其他的文本编辑器,什么,学了之后可以让文章逼格拉满?不用再用word来折磨自己,让写作从此愉悦?还不快点来和我一起学习?
什么是Typora?
Typora是一款支持
实时预览的MarkDown文本编译器
。支持
Windows,Mac OS,以及Linux
三方平台
白嫖党狂喜,因为它是完全免费的
好了这里可能又有朋友不知道啥是
MarkDown
了,在这里也顺带解释一下吧
Markdown 是用来编写结构化文档的一种纯文本格式,它使我们在双手不离开键盘的情况下,可以对文本进行一定程度的格式排版。简单来说,如果是你使用
MarkDown
语言进行文本编辑的话,你可以解放你的鼠标手,让你能更专注于你现在所写的内容 。而由于目前还没有一个权威机构对 Markdown 的语法进行规范,各应用厂商制作时遵循的 Markdown 语法也是不尽相同的。其中比较受到认可的是
GFM 标准
,它是由著名代码托管网站
GitHub
所制定的。Typora 主要使用的也是 GFM 标准。你还可以在
文件 - 偏好设置 - Markdown 语法偏好 - 严格模式
中将标准设置为「更严格地遵循 GFM 标准」。

###让新手对Typora头大的地方
没错这个新手说的就是我,当我跟着网上的教程学习
Typora+MarkDown
的使用的时候,我发现大家都在说
Typora
实时预览,所见即所得的美妙,就像下面这样,每当你用
MarkDown
写完一行代码(其实MarkDown不能算一门编成语言)
Typora
会自动给你生成最后预览的效果。
我想很果断地下这个结论:到现在还不支持编辑界面实时预览的 Markdown 编辑器基本可以退出市场了。Typora 在这一方面显然已经领先了一大步——他们连 Markdown 语法的标记都在实时预览中消去了。当你离开正在编辑的有格式的文本段后,Typora 会自动隐藏 Markdown 标记,只留下「所见即所得」的美妙。他们把这称为 Hybrid View。

但是,对于我这种菜鸡新手来说,我更愿意一边看着我的源代码,一边看着最后的预览效果。(以方便我时刻知道我所写出的
MarkDown
的运行结果)就像下面这样。(不得不感叹,万物皆可
VsCode
,除了不能生孩子[doge])



所以让我们赶紧开始来看看这个东东吧
##Typora+Markdown
###Markdown标题
使用 # 号标记
使用 # 号可表示 1-6 级标题,一级标题对应一个 # 号,二级标题对应两个 # 号,以此类推。
一级标题
二级标题
三级标题
四级标题
五级标题
六级标题
使用
Typora
效果如下

###Markdown段落格式
Markdown 段落没有特殊的格式,直接编写文字就好,段落的换行是使用两个以上空格加回车。
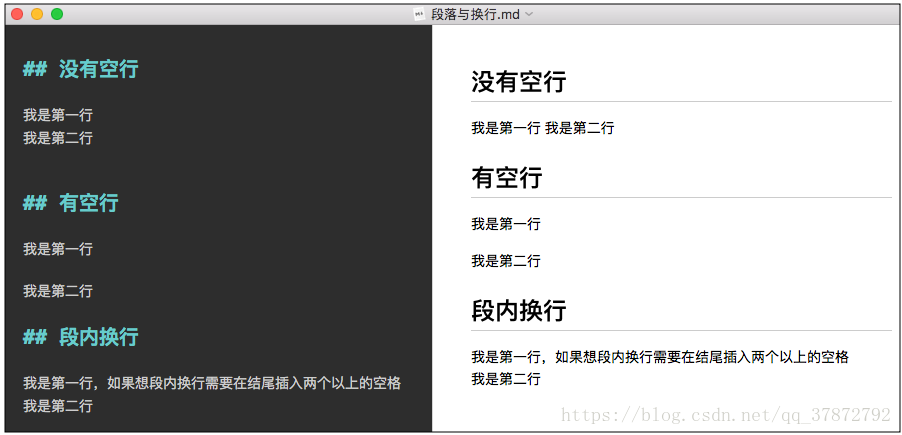
###Markdown字体
Markdown 可以使用以下几种字体:
斜体文本
左右各有一个星号
粗体文本
左右各有两个星号
粗斜体文本
左右各有三个星号
显示效果如下所示:

###Markdown分割线
你可以在一行中用三个以上的星号来建立一个分隔线,行内不能有其他东西。你也可以在星号间插入空格。
就像这样
*** * * * *****
显示效果如下所示:

###Markdown删除线
如果段落上的文字要添加删除线,只需要在文字的两端加上两个波浪线 ~~ 即可,实例如下:
HaHaHa
HaHaHa
作者是个憨逼
###Markdown下划线
下划线可以通过 HTML 的
<u>
标签来实现:
加上一个
<u>
即可拥有下划线
###Markdown脚注
脚注是对文本的补充说明。
Markdown 脚注的格式如下:
[^要注明的文本]
在需要添加注脚的文字后加上脚注名: [^注脚名] 。 然后在文本的任意位置(一般在最后)添加脚注:
使用 Markdown[^1]可以效率的书写文档, 直接转换成 HTML[^2], 你可以使用 Typora[^T] 编辑器进行书写。 [^1]:Markdown是一种纯文本标记语言 [^2]:HyperText Markup Language 超文本标记语言 [^T]:NEW WAY TO READ & WRITE MARKDOWN.(在这里[^]里面的内容即为脚注,在你浏览的时候可直接看见)
演示效果如下:

##Markdown列表
Markdown 支持有序列表和无序列表。
###无序列表
无序列表使用星号(*)作为列表标记,这些标记后面要添加一个空格,然后再填写内容:
* 第一项 * 第二项 * 第三项
如下所示
- 第一项
- 第二项
- 第三项
###有序列表
有序列表使用数字并加上 . 号来表示,如:
1. 第一项 2. 第二项 3. 第三项
显示结果如下:

##列表嵌套
列表嵌套只需在子列表中的选项前面添加四个空格就行啦:
1. 第一项: - 第一项嵌套的第一个元素 - 第一项嵌套的第二个元素 2. 第二项: - 第二项嵌套的第一个元素 - 第二项嵌套的第二个元素
显示效果如下:

##Markdown区块
Markdown 区块引用是在段落开头使用 > 符号 ,然后后面紧跟一个空格符号:
如下:
这是没有区块的
这是有区块的
区块是可以嵌套的,方法就是看你文本前有多少个>符号
你现在看到的背景颜色不同的区域就是区块。
注意
:
区块中可以使用列表,列表中同样也可以使用区块,这是两个可以相互嵌套的关系,大家可以自己试试哦
##Markdown 代码
作为一个机器人工程狗,平时肯定是少不了代码的,而MarkDown的好处就是,它居然可以在我们所编辑的文本中直接插入代码。这真是我以往没有想到的,而且它既然还支持代码高亮,代码高亮啊!!!这意味着啥?
自行体会[doge]
如果是段落上的一个函数或片段的代码可以用反引号把它包起来(`),例如:
`printf()` 函数
显示结果如下
printf()
函数 (看见没有,单引号不见了)
代码区块
代码区块使用 4 个空格或者一个制表符(Tab 键)。
实例如下:(以Python为例)
print(Hello World)
显示结果
print(Hello World)
你也可以用
“`
包裹一段代码,并指定一种语言(也可以不指定):
```javascript
$(document).ready(function () {
alert('Hello World');
});
```
显示结果如下:
$(document).ready(function () { alert('Hello World'); });
##Markdown 链接
在我们分享我们的知识,并发布到网上的时候,经常都会用到别人的一些东西,那么我们便要指出我们所引用的东西的来源,此时我们可以在MarkDown的编写中插入一个网络链接,让人们在浏览时能即使知道我们所写的东西的来源,从而更能达到与作者的思维同步的目的。
链接使用方法如下:
[链接名称](链接地址)或者
<链接地址>
例如
[这是一个有趣的链接](https://www.bilibili.com/)
显示结果如下
或者直接使用链接地址如下:
###高级链接
我们可以通过变量来设置一个链接,变量赋值在文档末尾进行:
这个链接用 1 作为网址变量
这个链接用 runoob 作为网址变量
b站
然后在文档的结尾为变量赋值(网址)‘
1
: http://www.google.com/
‘
BiliBili
:
https://www.bilibili.com/
显示结果如下:
这个链接用 1 作为网址变量
这个链接用 runoob 作为网址变量
b站
然后在文档的结尾为变量赋值(网址)
##Markdown图片
当然了既然我说的是为大家介绍一个编译文章的神器,那么插入图片当然就是必不可少的啦。使用MarkDown编写文章,其中用到的图片甚至可以直接使用网上图片作为链接,连下载到本地这一步都省下来了,当然本地图片插入也是可以的。
Markdown 图片语法格式如下:
![alt 属性文本]<>(图片地址) [外链图片转存失败,源站可能有防盗链机制,建议将图片保存下来直接上传(img-v0pVHRSm-1612358801050)(图片地址 "可选标题")]
- 开头一个感叹号 !
- 接着一个方括号,里面放上图片的替代文字
- 接着一个普通括号,里面放上图片的网址,最后还可以用引号包住并加上选择性的 ‘title’ 属性的文字。
但是作为一个神器Typora也有属于它自己的一个缺点,那就是,Typora中不能实现图片大小的设置,至少在我这个菜鸡的学习过程中来说,是不行的。
###Markdown的其他功能
当然了,在Typora中使用MarkDown来进行编写,还有其他许多的功能我还没能在这一一列举出来,包括
列表,表情包,注释方式等
但这里篇幅有限,我就不完全说明了。
至于说到我这个菜鸡现在是用什么方式来给大家写东西的,我真的要强烈安利一波VSCode+MarkDown来进行写作的方式,这真的是让我的Markdown写作过程赏心悦目啊。
就像下面这样
这页面它不香?
这它不有趣?
这它不好用?
所以,你还犹豫什么?
在这一一列举出来,包括
列表,表情包,注释方式等
但这里篇幅有限,我就不完全说明了。
至于说到我这个菜鸡现在是用什么方式来给大家写东西的,我真的要强烈安利一波VSCode+MarkDown来进行写作的方式,这真的是让我的Markdown写作过程赏心悦目啊。
就像下面这样
[外链图片转存中…(img-po3I4Lh0-1612358801051)]
这页面它不香?
这它不有趣?
这它不好用?
所以,你还犹豫什么?
学啊!!!
欢迎大家进行批评指正!!!!!!
大一在读菜狗不敢多说什么。
一起来玩耍吖d=====( ̄▽ ̄*)b
