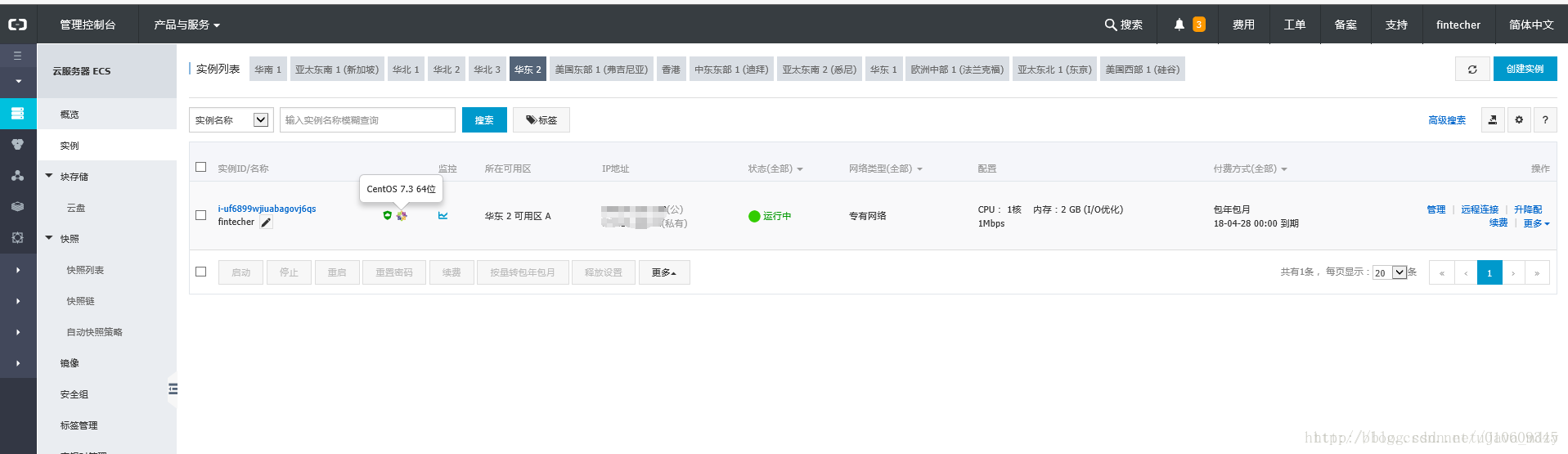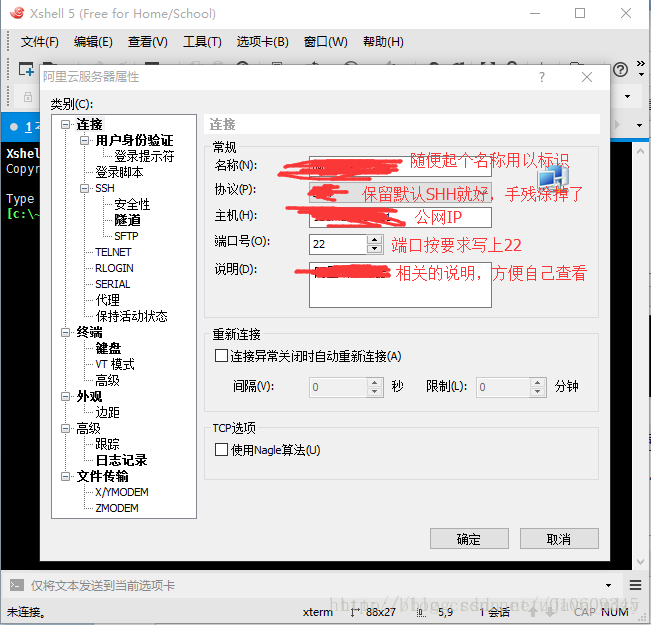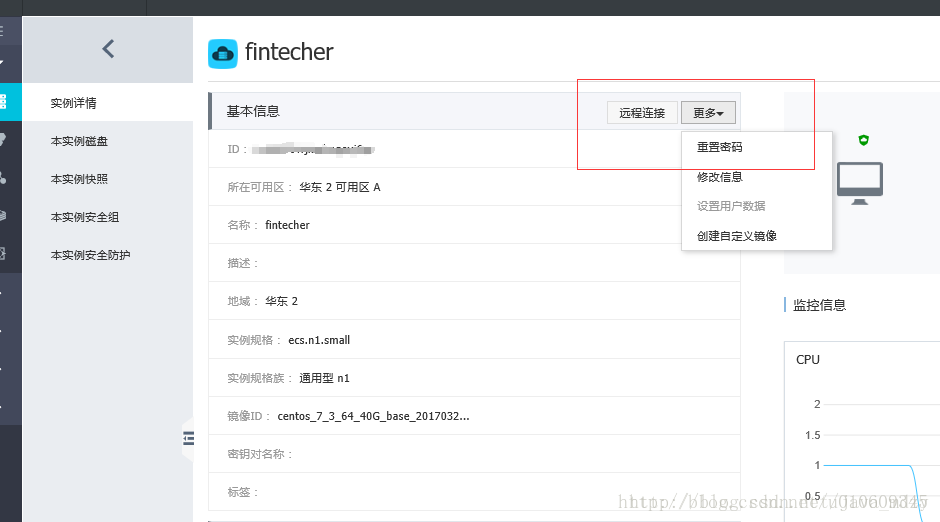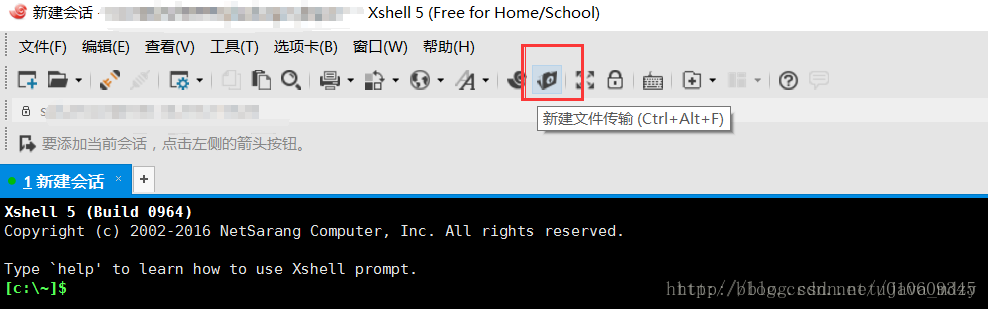-
购买阿里云
本来我是没做过运维方面的工作,挺感兴趣的,开开心心地去注册了一个账户并购买了一年服务器的使用。
打开控制台
如图所示,因为项目很小,只是做一个Demo出来看一个就好了,就决定买1核2G,操作系统是CentOS 7.3。事实证明这个性能还可以,毕竟只是公司内部的一个展示 。一千一百多觉得还蛮贵的(可能是我穷)。
-
配置云环境
云服务也买好了,那现在就配置一下环境吧,我用了大概一天的时候才把环境搭好,小心脏满满地都是满足感。。。
首先我们根据自己的项目来确定需要装哪些:
这里写图片描述
1)CentOS 7.3安装 jdk-8u131-linux-x64.rpm
2)CentOS 7.3安装apache-tomcat-7.0.77.tar.gz
下载地址:
http://tomcat.apache.org/download-70.cgi
3)CentOS 7.3安装mysql-5.7.14-1.el7.x86_64.rpm-bundle
当然这些都是基于你阿里云的操作系统,我的是CentOS7所以选择Liunx版本的软件。这个时候如果你和我一样是新手的话一定会发生这样的疑问,准备的东西已经找到了然后呢,如何把这些东西上传上去,这个时候我们要用到两个软件:
这里写图片描述
去网上找个差不多的安装包,把两个软件都安装好,找开XShell5—>文件—>新建 弹出一个如下图的对话框,自己把公网IP填一下就OK了,一定要记下来你所购买的阿里云的公网地址因为以后要在许多地方用到呢。
这里写图片描述
点击完确定之后,点击链接就好了,这个时候如果需要你填密码,账户都是默认的root,在购买云服务时如果你没有填写密码选择默认生成的话,还要去云服务的控制台页面去修改一下密码,点击实例ID出现实例详情页面,点击更多有一个重置密码。这个图应该说得很仔细了。
这里写图片描述
下面我们终于要上传安装包啦!看图
这里写图片描述
-
a1) 点击打开Xftp,上传jdk-8u131-linux-x64.rpm到/usr/local*
在xshell控制如 输入 cd /usr/local 到JDK的安装目录
执行 rpm -ivh jdk-8u131-linux-x64.rpm
a2) 验证安装[root@localhost ~]# java
[root@localhost ~]# javac
[root@localhost ~]# java -version
java version “1.8.0_131”
Java(TM) SE Runtime Environment (build 1.8.0_131-b11)
Java HotSpot(TM) 64-Bit Server VM (build 25.131-b11, mixed mode)
1
2
3
4
5
6
a3) 配置环境变量
去/etc下找到profile文件,下载到本地,然后在后面添加JAVA_HOME=/usr/java/jdk1.8.0_131
JRE_HOME=/usr/java/jdk1.8.0_131/jre
PATH=
P
A
T
H
:
JAVA_HOME/bin:
J
R
E
H
O
M
E
/
b
i
n
C
L
A
S
S
P
A
T
H
=
.
:
JAVA_HOME/lib/dt.jar:
J
A
V
A
H
O
M
E
/
l
i
b
/
t
o
o
l
s
.
j
a
r
:
JRE_HOME/lib
export JAVA_HOME JRE_HOME PATH CLASSPATH
1
2
3
4
5
覆盖回去,执行使修改立即生效
[root@localhost ~]# source /etc/profile
1
a4)查看系统环境变量状态
[root@localhost ~]# echo $PATH
/usr/local/sbin:/usr/local/bin:/usr/sbin:/usr/bin:/root/bin:/usr/java/jdk1.8.0_131/bin:/usr/java/jdk1.8.0_131/jre/bin
1
2
JDK安装完成。
b1)CentOS 7.3安装apache-tomcat-7.0.77.tar.gz
将apache-tomcat-7.0.77.tar.gz文件上传到/usr/local中执行以下操作:
[root@iZwz9bvemtte4yl4836a58Z local]# cd /usr/local
[root@iZwz9bvemtte4yl4836a58Z local]# tar -zxv -f apache-tomcat-7.0.77.tar.gz
1
2
b2)启动
[root@iZwz9bvemtte4yl4836a58Z ~]# /usr/local/apache-tomcat-7.0.77/bin/startup.sh
Using CATALINA_BASE: /usr/local/tomcat
Using CATALINA_HOME: /usr/local/tomcat
Using CATALINA_TMPDIR: /usr/local/tomcat/temp
Using JRE_HOME: /usr/java/jdk1.8.0_131/jre
Using CLASSPATH: /usr/local/tomcat/bin/bootstrap.jar:/usr/local/tomcat/bin/tomcat-juli.jar
Tomcat started.
1
2
3
4
5
6
7
b3)在浏览器输入公网IP:8080/
看到tomcat系统界面,说明安装成功!
c1)安装mysql
注意CentOS 7.0以上集成了mariadb,如果你想的项目是这个数据库,直接安装就好,
如果不是,需要把下面的程序卸载掉,

将mysql-5.7.14-1.el7.x86_64.rpm-bundle文件上传到/usr/local中然后解压看到一堆东西:
这里写图片描述
centos7是el6,centos6是el6,这个要注意一下。
c2)按照依赖关系依次安装rpm包(依赖关系依次为common→libs→client→server)
rpm -ivh mysql-community-common-5.7.14-1.el6.x86_64.rpm
rpm -ivh mysql-community-libs-5.7.14-1.el6.x86_64.rpm
rpm -ivh mysql-community-client-5.7.14-1.el6.x86_64.rpm
rpm -ivh mysql-community-server-5.7.14-1.el6.x86_64.rpm
1
2
3
4
这里写图片描述
c3)初始化mysql
启动mysqld服务
cd /bin
systemctl start mysqld.service
1
2
检查mysqld运行状态
systemctl mysqld status
1
找到临时登录密码
vi /var/log/mysqld.log
找到这一句话
A temporary password is generated for root@localhost: pPwHkCtuL8/y
这是你的临时账户和密码
登录
这里写图片描述
配置MySQL远程访问
5.1 修改root密码
alter user ‘root’@’localhost’ identified by ‘abc@123’;
1
在5.6后,mysql内置密码增强机制,低强度密码会报错:
ERROR 1819 (HY000): Your password does not satisfy the current policy requirements
所以要修改一个密码比较难的,有大写有小写有数字有特殊字符就好了。
5.2 添加远程登录用户
use mysql;
GRANT ALL PRIVILEGES ON
.
TO ‘root’@’%’ IDENTIFIED BY ‘abc@123’ WITH GRANT OPTION;
1
2
‘%’代表任意地址,也可以指定IP
c4)在本地连接云数据库
用Navicat for MySQL登陆云服务器,这时候还没有表,找一份本地库或者测试库的sql,在xshell上把脚本倒进去,这个时候可以会出现字符没有统一之类的错误,
接下来说一说如何统一编码进入控制台:
这里写图片描述
你看到画框的地方都是utf8这一点也不奇怪,因为我改过的,之前默认的是:latin1字符集
我们需要都统一成utf8
找到 /etc/my.cnf应该在sbin下
在[client]段增加下面代码
default-character-set=utf8
在[mysqld]段增加下面的代码
default-storage-engine=INNODB
character-set-server=utf8
collation-server=utf8_general_ci
1
2
3
重启mysql 。
写到这里算是写好了,总之就一套,写的不太好,太啰嗦了,写给新手看吧。
-
部署WAR包
1) IntelliJ IDEA 2016.2.4 + maven
直接点击package就好 生成的war包就在你此项目的target下。
这里写图片描述
2)找到你的war包,用xftp上传到tomcat的webapps下。
2.1 重启tomcat
2.2 删除ROOT
2.3 重命名解压后的war文件,并将war文件删除
2.4启动tomcat 并访问云。
成功!
这里写图片描述