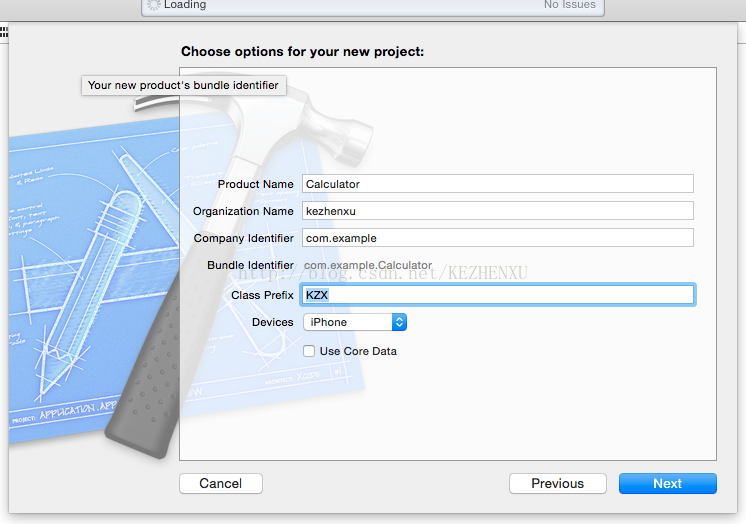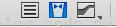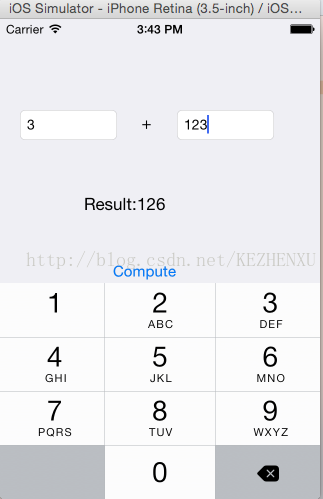相信很多学习编程的人,不管是学习C,C++,JAVA,还是iOS开发用的Objective-C,入门不久就迫切地想写点看得见的界面玩玩。当然了解诸如iOS架构,系统层次这些是非常必要的,但是作为入门案例,我们不妨从最直观的地方入手!!
下面开始编写我们的第一个iOS程序:
1.使用的Xcode版本,Xcode5.1.1(最新的Xcode6.1,App Store可以下载)
2.功能,整数加法计算器
打开Xcode,新建一个项目。
既然是学习,如果选择Xcode已经有的模版会隐藏掉很多知识点,所以我们不妨从头开始,选择Empty Application(注意:Xcode6没有了这一项),由此手动来创建视图控制器和视图。
解释几个字段:
Product Name,应用程序名
Organization Name,你的开发团队或者公司名
Company Identifier:公司唯一标志符(可以理解为Android开发的包名,但准确来说Objective-C没有包的概念)
Class Prefix:类前缀,使用Xcode新建的类都会加上这个前缀,因为Objective-C没有包的概念,为了防止类名产生冲突,所以给类都加一个前缀,两个字母的前缀官方建议留给他们用,我们使用三个或三个以上的字母作为前缀
Devices:开发目标的设备
Use Core Data:iOS的数据库,先不选
下一步,选择保存路径。
删除AppDelegate中didFinishLaunchingWithOptions的方法体。
由于使用Storyboard,因此不需要didFinishLaunchingWithOptions中的新建window的代码,
didFinishLaunchingWithOptions方法修改前后如下。
修改前:
- (BOOL)application:(UIApplication *)application didFinishLaunchingWithOptions:(NSDictionary *)launchOptions
{
self.window = [[UIWindow alloc] initWithFrame:[[UIScreen mainScreen] bounds]];
// Override point for customization after application launch.
self.window.backgroundColor = [UIColor whiteColor];
[self.window makeKeyAndVisible];
return YES;
}
修改后:
- (BOOL)application:(UIApplication *)application didFinishLaunchingWithOptions:(NSDictionary *)launchOptions
{
return YES;
}
新建StoryBoard。
按command+N打开新建对话框,在左侧的条目中选择iOS下的User Interface,选择storyboard,Next,选择iPhone,Next,给storyboard取名,叫做MainStoryboard,下面的group选择calculator(项目名),Next。
将MainStoryboard设置为程序的主Storyboard。
点击左侧项目导航的项目名,将选项卡切换的general(默认就是),点击Deployment Info下的Main Storyboard右侧的下拉框,选择我们新建的MainStoryboard。到此,MainStoryboard将作为程序的入口界面。
给MainStoryboard添加视图组件
单击MainStoryboard,在右下方Object Library中拖一个ViewController到Main Storyboard中,从Object Library中拖动两个两个TextField和两个Label和一个Button到ViewController中的空白处,按图排列好,双击修改title如图,点击一个TextField,在右侧选择属性标签,将keyboard改为NumberPad,对另一个TextField同样处理。
新建ViewController(视图控制器)。
按住command+N,选择iOS下的Cocoa Touch,选择Objective-C Class,Class Name为KZXViewController,Subclass of为ViewController。不要选择also create xib file。
将KZX ViewController与Main Storyboard中的ViewController关联。
点击MainStoryboard.storyboard,在View Controller Scene下选中View Controller,到右侧切换到Identify Inspector,Class选择我们创建的KZX ViewController。关联完毕。
导出Outlet和Action到KZX ViewController。
点击右上角
打开辅助编辑器,如下图将两个TextField和Result标签拖入右侧的代码窗口,Connection选择Outlet,名字分别为tf1,tf2,lb,将Compute按钮拖入,Connection选择Action,名字为cmp,完成视图和控制器的连接。
给cmp按钮写响应代码。
切换回标准编辑器,点击KZXViewController.m文件,滑动到最底端,将cmp函数改为:
- (IBAction)cmp:(id)sender {
NSString *numStr1 = self.tf1.text;
NSString *numStr2 = self.tf2.text;
int num1 = [numStr1 intValue];
int num2 = [numStr2 intValue];
int sum = num1 + num2;
self.lb.text = [@"Result:" stringByAppendingFormat:@"%i",sum];
}
运行程序。
Command+R快捷键可以启动运行模拟器,运行结果如图。
程序的功能用来计算两个整数的和,但不局限于此,读者可以自行增加其他运算功能。下一篇将分析该过程和代码以及视图,控制器,代理等内容。