很普通的blog,确被GFW屏蔽了,只能在这里转一次
原文:
https://medium.com/@sharmasha2nk/aws-lightsail-bitnami-nodejs-letsencrypt-cf653573b8a1
Publish a Node.js Express App on AWS for only $5 per month with free HTTPS certificate
Amazon recently launched its new service
AWS Lightsail
. And like its name suggest it’s Amazon bet to create a light version of AWS services to enrol another segment of users how prefers simplicity. With a couple of clicks you can choose a configuration from a menu and launch a virtual machine preconfigured with SSD-based storage, DNS management, and a static IP address. You can launch your favourite operating system (Amazon Linux AMI or Ubuntu), developer stack (
LAMP
,
LEMP
,
MEAN
, or
Node.js
), or application (Drupal, Joomla, Redmine, GitLab, and many others), with flat-rate pricing plans that start at $5 per month including a generous allowance for data transfer. What you can consider it as an alternative between EC2 instances and ElasticBeanstalk. Its not leaving you to create your own instance from scratch and add everything by yourself like EC2 instances (though you can do that also). And unlike ElasticBeanstalk not restraining you to have full control of your instances. Will cover detail comparison between these services in another article. This article will get our hands on deploying a simple NodeJS express application on AWS Lightsail. And to use
Let’s Encrypt
Certificate Authority to add free SSL certificate.
Lightsail is using
Bitnami
image for creating Node.js App. Node.js powered by Bitnami and sold by BitRock Inc. is a pre-configured, ready to run image for running Node.js on Amazon EC2. To make it more easy to follow will go step by step.
-
First and foremost create an account on AWS
https://lightsail.aws.amazon.com
- After login this is how your screen will look like.

3. To create instance click on “Create Instance”. Select Node.js Option. You can launch multiple instances, set up a configuration script, or specify an alternate SSH keypair if you’d like. You can also choose an Availability Zone. For this demo I’ll choose Node.js on the $5 plan, leave everything else as-is, and click on Create. It will be up and running within seconds.

4. You can manage instance by clicking on this.

Brief of NodeJs instance on dashboard

Instance manage page
5 . On clicking Connect using SSH, you will be able to connect to you instance using browser. You can do same from terminal using ssh to your Public IP and default key pair. Instance comes with Node.js, Git, Redis, Apache and other useful applications preinstalled. You can access sample app running via browser using your public IP.

6. After login to your instance you will find “stack” and “htdocs” in your home directory. “stack” is link to “/opt/bitnami” and “htdocs” to “/opt/bitnami/apache2/htdocs”. Follow below commands to replace sample app to your app:
cd stack
sudo ./use_nodejs
mkdir apps7. Git clone or copy your Express project inside apps folder.
8. Create directories as per these commands. My steps will assume your app name is “myapp”.
$ sudo mkdir /opt/bitnami/apps/myapp/conf
$ sudo mkdir /opt/bitnami/apps/myapp/htdocs
9. Create and edit the
/opt/bitnami/apps/myapp/conf/httpd-prefix.conf
file and add the line below to it:
Include "/opt/bitnami/apps/myapp/conf/httpd-app.conf"
10. Create and edit the
/opt/bitnami/apps/myapp/conf/httpd-app.conf
file and add the content below to it. This is the main configuration file for your application, so modify it further depending on your application’s requirements.
ProxyPass / http://127.0.0.1:3000/
ProxyPassReverse / http://127.0.0.1:3000/NOTE: 3000 is the default port for the Express server. If you have customized your application to use a different port, change it here as well.
11. Once you have created the files and directories above, add the following line to the end of the main Apache configuration file at
/opt/bitnami/apache2/conf/bitnami/bitnami-apps-prefix.conf
, as shown below:
Include "/opt/bitnami/apps/myapp/conf/httpd-prefix.conf"12. Restart the Apache server:
sudo /opt/bitnami/ctlscript.sh restart apache13. Start your Node.js app. By first installing all dependencies and then starting application.
npm install
node app.js14. You can access your application now on browser using your public IP address.
15. To give a domain name to your application, we need to give static IP to your instance first. Upto 5 static IPs are free in LightSail. Goto networking tab in your LightSail dashboard. By default SSH, HTTP and HTTPS firewall rules are already added. You can always modify them here. Click on “Create static IP” to create a static IP and assign it to your instance.
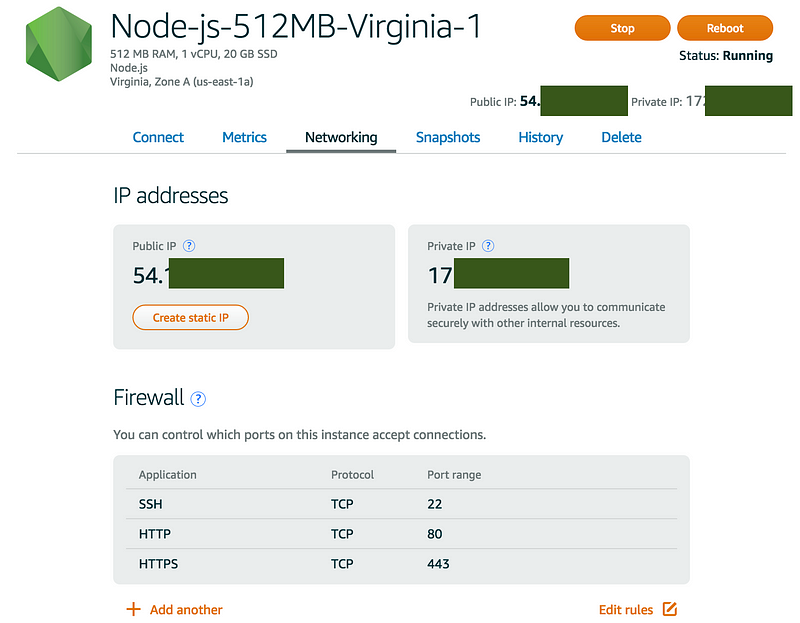
Networking tab
Once static IP is created you can access your app using that IP.
16. Lightsail also comes with DNS Zone. You can map your purchased domain to your static IP here. For that go to main dashboard and click “Create other resources” and select “DNS Zone”. Follow the steps to assign your Domain to static IP. Once its successful, you would be able to access your app using your registered domain.
You will be able to access your app using https also. But it will complain about the certificate. For that we will be using Let’s Encrypt free Certificate Authority.
17. Goto your terminal again. And follow these steps:
$ cd stack
$ sudo ./use_nodejs
$ cd /tmp
$ git clone https://github.com/letsencrypt/letsencrypt
$ /tmp/letsencrypt/letsencrypt-auto certonly --webroot -w ~/htdocs -d YOURDOMAIN.comIt will ask for your email address and to follow term and condition. Go through those steps and on completion you will see a congratulation message. And your certificates will be saved in /etc/letsencrypt/live/YOURDOMAIN.com/
18. Update apache conf file for these certs. Preferably point them to above location. As these certs are valid for 3 months and you need to refresh the certificates. And your live certificates reside in the same folder. To update conf file edit /opt/bitnami/apache2/conf/bitnami/bitnami.conf and look for SSLCertificateFile and SSLCertificateKeyFile. Point SSLCertificateFile to fullchain.pem and SSLCertificateKeyFile to privkey.pem. Save file and restart apache as in step 12.
Voila now you have Node.js express app running on $5 a month with free HTTPS certificate.
If you liked the article, hit the heart down there and help others see it. Follow me for other such articles.
补充:
这篇文章没有提配置DNS record的步骤. AWS的Route53提供了注册域名的能力,但是LightSail建立了MEAN stack后,要创建DNS record ,关联到Route53的Hosted Zones上。
1. 创建DNS record

2. 把LightSail提示的nameservers要加到Route53页面上

如果在Route53上申请的domain,那么申请成功后会自动配置name servers,对于LigthSail没用,用LightSail给出的name server替换他们。如果之前看到这篇
https://community.bitnami.com/t/aws-bitnami-wordpress-ssl/60658/3
,这个人的方法不适用LightSail。
3. 最后一步是申请免费的https证书,上文作者的方法不适用我,因为我是Route53上申请的,直接用他的方法会有权限不足的问题,必须用
:
https://docs.bitnami.com/aws/how-to/generate-install-lets-encrypt-ssl/
的方法,即Let’s encrpt 的一个client— lego
申请时有可能会遇到’unknow ip’或’403’之类的错误,记得
1. 在自己的机器上,而非MEAN所在虚拟机,用nslookup 看看能不能识别到域名的ip,不能识别就与Route53(如果域名用它管理)有关了.
403是没有权限,必须在web service所在MEAN机器上执行.